Como Criar Vídeos no Windows 10
Depois que o Windows Movie Maker foi oficialmente descontinuado em 10 de janeiro de 2017, os recursos internos de edição de vídeo do sistema operacional Windows 10 foram reduzidos a zero. O Windows 10 Fall Update alterou isso introduzindo ferramentas de edição de vídeo no aplicativo Fotos. Mesmo que os recursos de edição de vídeo agora estejam disponíveis no Windows 10, os proprietários de PCs não devem ter suas esperanças muito altas, pois as ferramentas disponíveis oferecem suporte para uma quantidade limitada de tarefas de edição de vídeo. Se você está procurando uma maneira de produzir rapidamente um vídeo cativante no Windows 10 sem ter que baixar um aplicativo de terceiros, você veio ao lugar certo, porque neste artigo vamos mostrar-lhe como você pode editar vídeos com o aplicativo Fotos.
Como Criar Vídeos Com o Recurso Story Remix no Aplicativo Fotos?
O recurso Story Remix permite que você se divirta com suas filmagens, pois organiza suas fotos e vídeos aleatoriamente e adiciona música automaticamente. Para selecionar os materiais para o seu próximo Story Remix, você deve clicar no botão Criar e selecionar a opção Vídeo Automático Com Música.

Prossiga para escolher a pasta que contém clipes de vídeo ou imagens que você gostaria que o Story Remix apresentasse e insira o título. O novo vídeo será gerado automaticamente e começará a ser reproduzido depois de um curto período de tempo. Aperte o botão Blur Remix acima de "Remixe Isso Para Mim" se você não gostar dos resultados para tentar outra combinação aleatória de vídeo e música.

Imagem da Internet
Clique no botão Exportar e Compartilhar para concluir o processo de fazer um Story Remix ou pressione o botão Editar Vídeo se quiser fazer mais ajustes na filmagem.
Solução Rápida: Por Que Não Consigo Ver o Recurso Story Remix?
As ferramentas de edição de vídeo no aplicativo Fotos só estão disponíveis no Fall Creator Update e em versões posteriores do Windows 10. Se não conseguir ver as opções de edição de vídeo no menu Criar, tem de atualizar o SO que tem no PC. Além disso, para usar o aplicativo Fotos, seu computador deve atender aos requisitos técnicos mínimos do software. Você deve ter o Windows 10 versão 15063.0 ou superior instalado e a arquitetura deve ser ARM X64 ou X86.
Se você ainda não consegue acessar o recurso Story Remix, mesmo que você tenha atualizado o sistema operacional, talvez você deva tentar usar outro software de edição de vídeo de terceiros no seu computador Windows 10.
Como Editar Vídeos no Windows 10: Tutorial Passo a Passo
Não há nada complicado sobre a edição de vídeos no aplicativo Fotos, pois você pode fazer rapidamente os ajustes na filmagem e exportar o arquivo em pouco tempo. Aqui estão as etapas que você precisará seguir para editar um vídeo no Windows 10.
1. Importar Arquivos de Mídia

Imagem da Internet
Depois de iniciar o aplicativo Fotos, você deve clicar no botão Importar para adicionar os arquivos que deseja editar ao software. Você pode escolher entre as opções 'De uma pasta' ou 'De um USB' e, depois de selecionar a pasta que deseja importar, basta clicar no botão 'Adicionar esta pasta às imagens'. Infelizmente, você não pode adicionar arquivos ao aplicativo separadamente, pois deve especificar a pasta que deseja importar. É por isso que é uma boa ideia colocar todos os vídeos e imagens que você deseja incluir em seu vídeo em uma única pasta e importá-los ao mesmo tempo. Todos os arquivos que você adicionar à pasta depois de importar para o software serão automaticamente adicionados ao seu projeto. Clique no botão Criar e escolha a opção Vídeo Personalizado Com Música’ depois de importar as imagens e vídeos para o software.
2. Reordenando e Aparando Clipes

Imagem da Internet
O aplicativo Fotos gerará automaticamente um vídeo que você pode visualizar no canto superior direito da janela. As faixas de vídeo e áudio serão sincronizadas, mas se você não gostar dos resultados, poderá alterar facilmente a posição de cada clipe de vídeo simplesmente arrastando-o para um novo local no Storyboard localizado na parte inferior da tela.
Se você gostaria de remover partes de um clipe de vídeo, basta selecioná-lo na seção Storyboard e clicar no ícon Aparar. Em seguida, você pode definir os novos pontos inicial e final desse clipe arrastando os marcadores. Clique em Concluído e prossiga para visualizar os resultados clicando no botão Reproduzir localizado abaixo da janela Visualizar.
3. Aplicando Texto, Filtros e Efeitos 3D
Para acessar os recursos de texto do aplicativo, primeiro você precisa selecionar um clipe no Storyboard e, em seguida, clicar no ícone Texto. No canto superior direito da janela, você poderá ver a caixa "Digite seu texto aqui", para que você possa digitar o texto que deseja adicionar ao clipe selecionado. À medida que você digita, o texto será redimensionado automaticamente para caber no espaço disponível na tela. Se o clipe durar mais de dois segundos, o texto será animado e você poderá escolher o estilo de animação no menu do lado direito da tela. Clique em uma das opções na seção 'Escolher um layout' para reposicionar o texto e pressione o botão Concluído para confirmar as alterações.

Imagem da Internet
Você também pode gostar: Como Adicionar Texto ao Vídeo do YouTube
O menu acima do Storyboard oferece o recurso Movimento que permite adicionar efeitos de Panorâmica e Zoom à sua filmagem. A opção funciona melhor com imagens estáticas, mas você também pode experimentá-la nos vídeos se quiser adicionar algum movimento extra a uma foto.

Imagem da Internet
As opções disponíveis no menu Temas darão ao seu vídeo uma aparência distinta, além de adicionar algumas músicas e títulos a ele. No entanto, o uso de um tema específico significa que a duração dos clipes será alterada para que eles possam ser sincronizados com a música. Isso pode alterar a maneira como você organizou originalmente os clipes, portanto, certifique-se de que você gostou dos ajustes que você fez antes de pressionar o botão Concluído.
O aplicativo Fotos oferece uma ampla gama de filtros de fotos e vídeos que podem ser usados para melhorar as cores em seus vídeos. A maioria dos filtros tem uma aparência vintage, mas, infelizmente, você não pode ajustar suas propriedades. Clique no ícone Filtros depois de selecionar um clipe no Storyboard e navegue pela coleção de predefinições do software. Quando você encontrar um filtro que você gosta, basta clicar nele para selecioná-lo e, em seguida, clique no botão Concluído para aplicá-lo ao clipe selecionado.
Clicar no ícone Efeitos 3D lhe dará acesso à rica seleção de efeitos 3D do aplicativo que podem ajudá-lo a destacar um ponto importante em seu vídeo. Ao contrário dos filtros, os efeitos 3D são totalmente personalizáveis, para que você possa escolher quanto do efeito é aplicado ao vídeo. Use o controle deslizante verde na janela Visualizar para definir os pontos inicial e final do efeito e clique no ícone de seta para ajustar a direção e o ângulo do efeito.
4. Alterando a Música
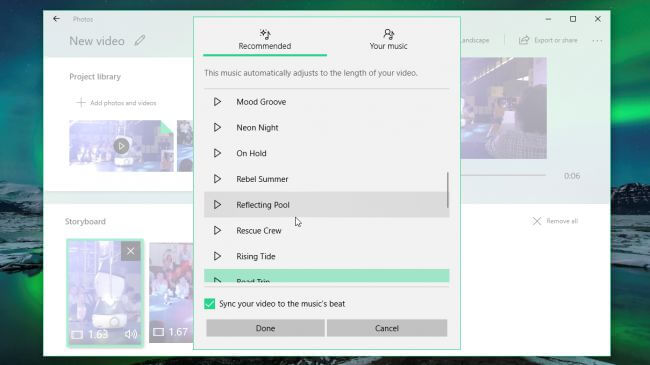
Imagem da Internet
Uma trilha sonora para o seu vídeo será gerada automaticamente imediatamente após você começar a editar a filmagem, mas se você não gostar da música, poderá substituí-la por outra faixa apresentada na biblioteca de músicas do aplicativo Fotos ou importar uma música do seu disco rígido. O som original de um clipe às vezes pode ser muito alto ou muito silencioso, mas você pode simplesmente clicar com o botão direito do mouse em um clipe no Storyboard e selecionar a opção Volume para ajustar seu nível de volume.
5. Exportação e Compartilhamento de Vídeos

Imagem da Internet
Clique no botão Exportar e Compartilhar localizado no menu superior, se não houver mais nada que você gostaria de alterar em seu vídeo. Depois de clicar neste botão, você será solicitado a escolher entre os tamanhos de vídeo Pequeno, Médio e Grande. Mesmo que você possa selecionar a qualidade da imagem, você não pode alterar a taxa de quadros ou a resolução de um vídeo manualmente, uma vez que estes são determinados automaticamente. Após a conclusão do processo de renderização, seu vídeo será exportado para a pasta Imagens e você poderá clicar na opção Compartilhar no aplicativo Fotos se quiser postar o vídeo no YouTube ou enviá-lo para um amigo no Skype.
Conclusão
Mesmo que você não tenha nenhuma experiência anterior de edição de vídeo, você pode criar vídeos cativantes no Windows 10. As ferramentas de edição de vídeo oferecidas pelo aplicativo Fotos permitem que você polir suas filmagens rapidamente, mas se você gostaria de ter mais controle sobre os filtros ou efeitos de vídeo que você aplica aos seus vídeos, você deve tentar usar um editor de vídeo de terceiros que permite manipular arquivosde mídia da maneira que desejar. Eu recomendo que você experimente o Wondershare Filmora video editor. É listado como um dos melhores softwares de edição de vídeo para iniciantes por muitos sites, como toptenreviews.com. Este software de edição de vídeo pode ser usado no Windows 7/8/10 e Mac também. Ele tem interface intuitiva para que os usuários possam editar e criar vídeos em poucos minutos. Você pode conferir o vídeo tutorial abaixo para descobrir como criar e editar vídeos com o Filmora. Não se esqueça de baixá-lo e experimente. Desfrutar.
Tem vídeos com problemas de áudio baixo ou pouco claro? Saiba como aumentar o volume sem distorções usando o Filmora e outros intensificadores de volume de MP3.
por João Pedro Mar 17, 2025 14:59 PM
Se você não gosta de assistir vídeos com o player embutido do FB, descubra o melhor player para usar. Neste artigo, nossos especialistas selecionaram cuidadosamente os melhores players de mídia do Facebook.
por João Pedro Mar 17, 2025 14:58 PM
Adicionar som a uma publicação do Facebook pode ser desafiador devido a certas limitações. Felizmente, este guia explora como adicionar música a uma publicação do Facebook e aborda os possíveis obstáculos ao longo do caminho.
por João Pedro Mar 17, 2025 14:58 PM






João Pedro
staff Editor
Comentário(s)