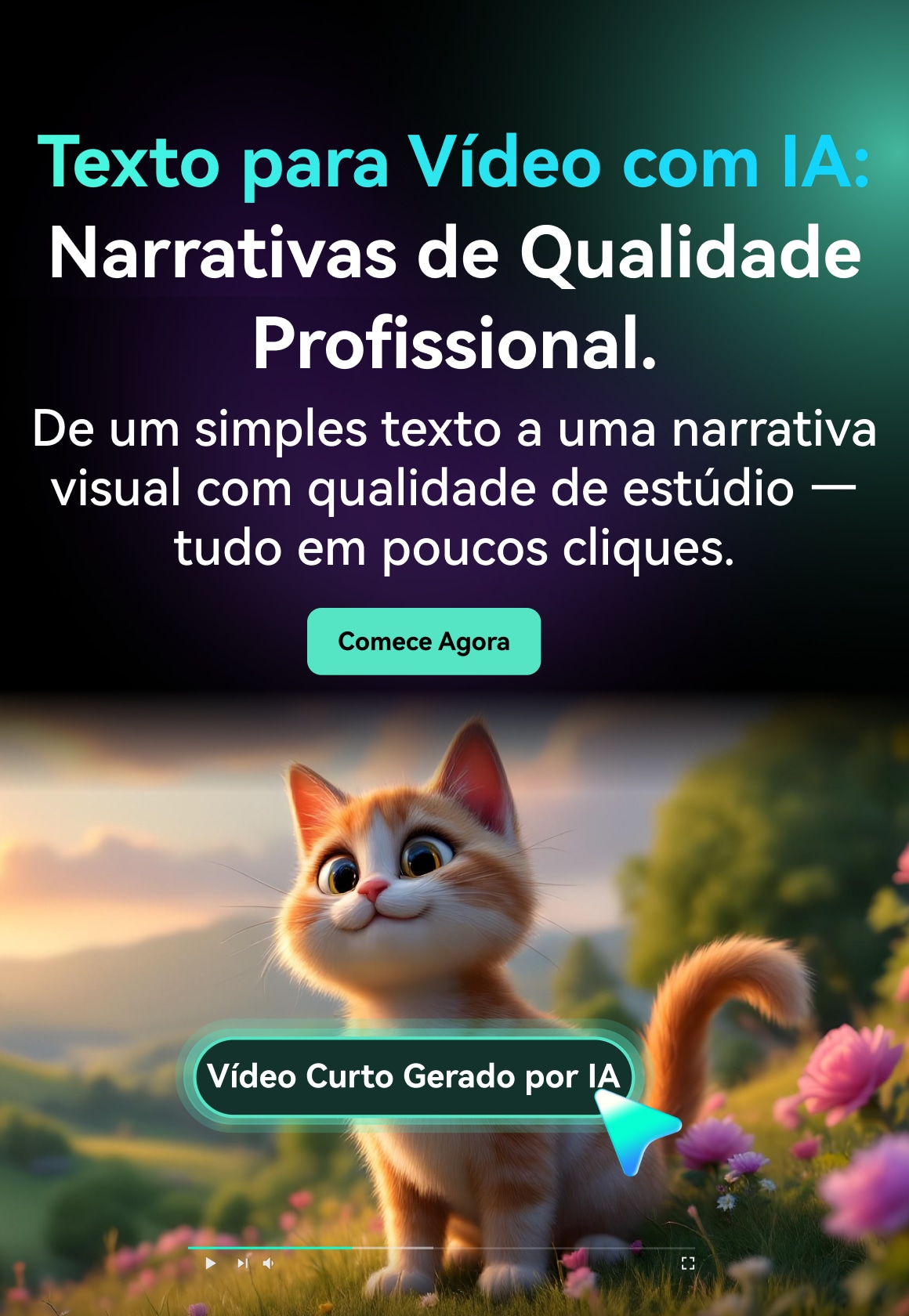Usar seu PC para assistir a filmes enquanto trabalha em outra coisa recentemente foi possível devido à nova função do modo picture-in-picture (imagem em imagem). Os usuários do Mozilla Firefox podem utilizar essa funcionalidade para realizar duas ou mais coisas simultaneamente.
Esse recurso é importante para ajudá-lo a realizar várias tarefas ao arrastar vídeos de páginas da Web e navegar para outra guia para que você possa continuar trabalhando em outras guias enquanto o vídeo continua sendo reproduzido. Neste artigo, você entenderá tudo sobre esse recurso e como habilitá-lo.

Neste artigo, você irá aprender:
- Parte 1. Como funciona o modo de Imagem em Imagem do Firefox?
- Parte 2. Como habilitar o modo de Imagem em Imagem do Firefox?
- Parte 3. Como desabilitar o modo de Imagem em Imagem do Firefox?
- Parte 4. Outras dicas sobre o modo de Imagem em Imagem no Firefox
- Parte 5. Perguntas frequentes sobre o modo de Imagem em Imagem no Firefox
Parte 1. Como funciona o modo de Imagem em Imagem do Firefox?
O modo de Imagem em Imagem (Pip) permite uma navegação simples por guias sem interferir no vídeo que você está visualizando. A ativação desse recurso permite que seus vídeos sejam reproduzidos em uma pequena sobreposição utilizando um reprodutor de vídeo separado. Os usuários podem mover, redimensionar e até fixar o reprodutor na tela. Você pode até alternar entre as guias sem interferir na reprodução do vídeo.
A interface possui um botão reproduzir/pausar. Você também pode recuperar um vídeo localizando ele, bem como fechar a interface clicando no botão Fechar, se desejar. Ele voltará para a aba inicial e continuará de onde parou quando o reprodutor foi fechado.
Quando seu vídeo está no modo de imagem em imagem, o marcador de posição do vídeo também é exibido no site. "Este vídeo está sendo reproduzido no modo Picture-in-Picture".
Usando atalhos de teclado, você pode fazer ajustes para o volume, mas não para a qualidade do vídeo. No entanto, você pode fazer esses ajustes na página original do vídeo. Além disso, lembre-se de que qualquer modificação em sua posição inicial afetará o reprodutor flutuante. O vídeo desaparecerá imediatamente quando você atualizar ou abrir um novo site nessa guia.
Parte 2. Como habilitar o modo de Imagem em Imagem (Pip) do Firefox?
O Firefox costuma ser considerado um dos navegadores com maior proteção de dados, mas isso não é tudo. O Mozilla Firefox também vem com uma variedade de ferramentas e recursos úteis. Ele ainda incorpora alguns recursos que você só pode encontrar por meio de extensões em outros navegadores.
O Firefox, como o Google Chrome, o Microsoft Edge e outros navegadores atuais, oferece suporte ao modo de imagem em imagem. Essa funcionalidade permite que você visualize vídeos em uma janela flutuante enquanto trabalha com outras guias, navegadores, programas e assim por diante.
Como esse painel de imagem em imagem é uma sobreposição, você pode movê-lo para qualquer parte da tela. Portanto, no modo de imagem em imagem, você pode clicar em reproduzir/pausar, fechá-lo ou expandi-lo para o tamanho que quiser.
Guia passo a passo para ativar o modo de Imagem em Imagem do Firefox
Sem a ajuda de módulos complementares de terceiros, o modo PiP é uma escolha viável. A opção de modo de imagem em imagem (PiP) no navegador Firefox é ativada por padrão. No entanto, se isso não funcionar, você pode facilmente reativar a opção na área de configurações do navegador Firefox.
Veja como ativar o controle de imagem em imagem do vídeo no Firefox:
- Para iniciar, localize e abra o navegador Firefox em seu PC.
- Clique nas 3 linhas horizontais no menu superior direito.
- Escolha as Opções/Configurações na lista do menu. Isso abre o modo de configurações e seu modelo geral.

- Role para baixo no modo Geral para localizar a opção de Configurações de navegação.
- Aqui, você verá uma lista de configurações de navegação; clique para selecionar 'Ativar controles de vídeo de imagem em imagem' e marque a caixa.

Seguindo o procedimento acima, agora você pode ver o símbolo de Picture-in-Picture do Firefox no reprodutor de streaming de vídeo. Sempre que você visita um site de streaming, um símbolo para o modo pip será exibido como uma sobreposição na tela do vídeo.

Você pode carregar apenas um único vídeo usando a diretriz acima. Suponha que você queira usar vários vídeos para aumentar sua experiência multitarefa. Nesse caso, siga o procedimento descrito:
- Abra qualquer site com vídeo no navegador Firefox.
- Quando o vídeo começar. Mova o cursor sobre o vídeo para revelar o logotipo de Imagem em Imagem.
- O modo de Imagem em Imagem é ativado tocando no logotipo. O vídeo é reposicionado ao lado da página da web.
- Repita os passos anteriores na mesma página ou em uma guia separada para abrir vários vídeos.
- O Firefox reproduz o novo vídeo acima do primeiro. Arraste e solte em qualquer lugar para exibir ambos.

Seguindo esses passos, os vídeos aparecem na tela ao mesmo tempo. Para todas as guias que contêm vídeos abertos, a janela principal do Firefox mostra um símbolo de "reproduzir". Mesmo se você descartar o Firefox, vários vídeos continuarão a ser reproduzidos em outros programas ou na sua área de trabalho.
Parte 3. Como desabilitar o modo de Imagem em Imagem do Firefox?
Às vezes, o modo PiP pode atrapalhar a pesquisa ou tarefa necessária que requer sua concentração total. Nesse cenário, desabilitar o modo de Imagem em Imagem é uma forma de realizar sua tarefa com a máxima atenção. Se você deseja desativar este modo e retornar à guia de vídeo, passe o mouse sobre o vídeo e clique no seguinte ícone “X”.

Parte 4. Outras dicas sobre o modo de Imagem em Imagem no Firefox
4.1 Extensão de Imagem em Imagem no Firefox
Outro modo de ter seu modo picture-in-picture no Firefox é usar os recursos adicionais disponíveis. Você pode acessar várias extensões adicionais disponíveis no Firefox tocando no botão Menu. Localize o item de menu complementar e clique nele. Depois de carregar, você pode usar a barra de pesquisa no canto superior direito para selecionar sua extensão de imagem em imagem preferida.
4.2 Atalhos de teclado sobre o modo de Imagem em Imagem no Firefox
Também é possível habilitar e desabilitar o modo de Imagem em Imagem usando atalhos de teclado. Para fazer isso, use a combinação de teclas 'Ctrl + Shift + ]'. Ao segurar simultaneamente essas teclas, o Firefox iniciará o vídeo relevante na página da web em um modo de imagem em imagem. No entanto, se o recurso tiver sido ativado antes de pressionar a combinação de teclas, ele será desativado automaticamente.

Parte 5. Perguntas frequentes
Como deixo a janela de imagem em imagem sempre visível?
Depois de abrir a guia, arraste o aplicativo para cima e role para baixo até o canto inferior direito para selecionar o alfinete. Por fim, clique na guia aberta com o cursor de alfinete e ela estará sempre no topo.
Por que o modo de imagem em imagem do Firefox não está funcionando?
No Firefox, esse modo está sempre ativado por padrão, mas quando não está funcionando; siga a diretriz passo a passo explicada acima para habilitá-lo manualmente. Depois de executar esses procedimentos usando o atalho de teclado ou o modo de configurações, ele começará a funcionar.
Como faço para redimensionar a janela de imagem em imagem no Firefox?
Você pode, claro, redimensioná-lo e movê-lo para onde quiser. Mantenha pressionado o botão esquerdo e mova-o com o mouse para fazer isso. Basta colocar o cursor em um canto para expandir ou encolher a janela.
Conclusão:
O modo de Imagem em Imagem é um bom recurso que ajuda a aumentar a produtividade durante múltiplas tarefas. Você pode habilitar e desabilitar esse recurso com êxito seguindo nosso guia passo a passo descrito neste artigo. Depois de ler atentamente este artigo, você também poderá fixar, redimensionar e corrigir qualquer problema relacionado ao picture-in-picture no Firefox.