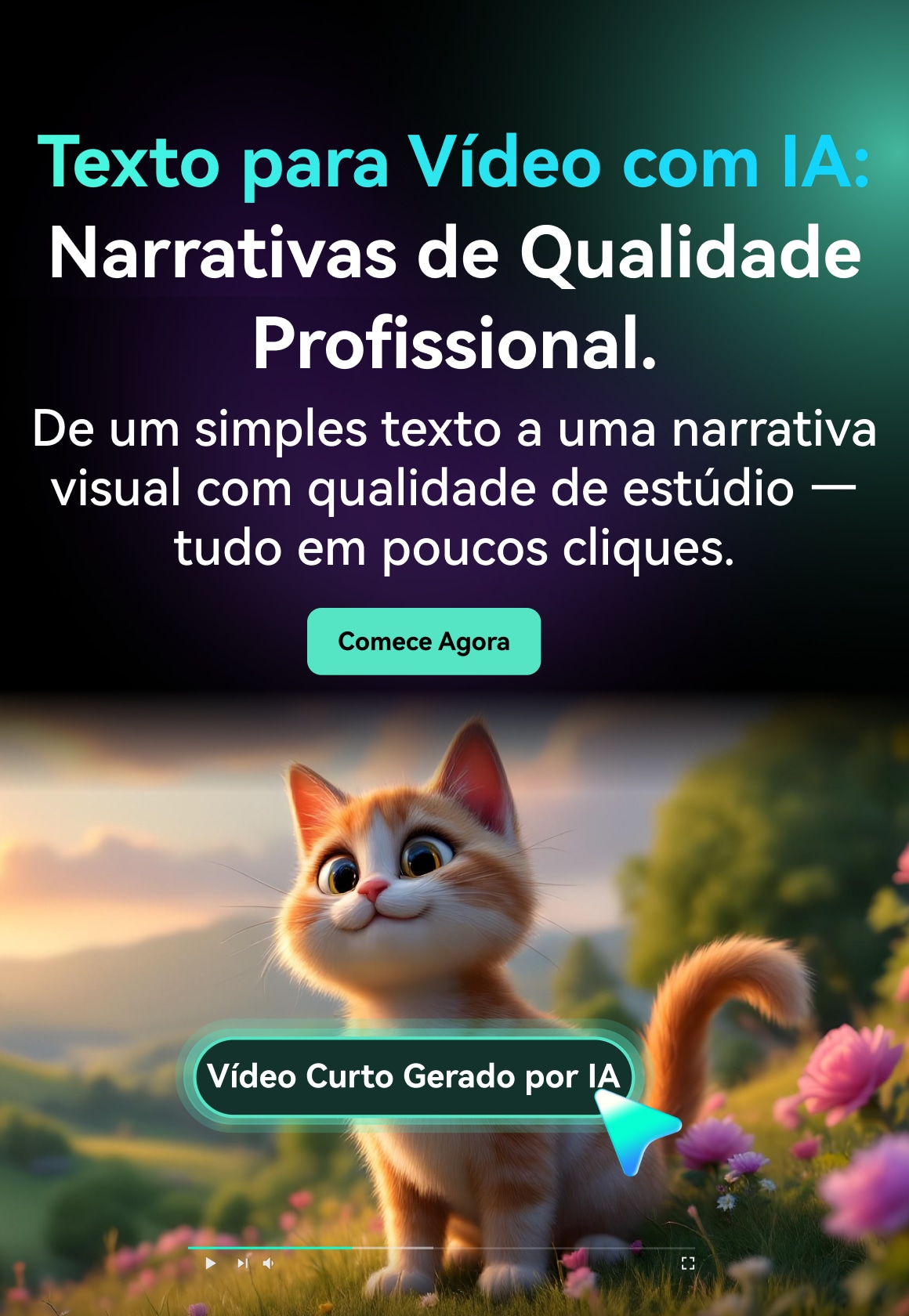Já gravou algo com sua câmera e obteve um vídeo granulado? Essa textura granulada no seu vídeo é frequentemente chamada de ruído. Ter esses ruídos no seu vídeo pode afetar a experiência do espectador e a qualidade geral do conteúdo.
Está procurando uma maneira de remover esses ruídos e quer saber por que eles aparecem no seu vídeo? Felizmente, existe um recurso de redução de ruído no Final Cut Pro. Esse recurso pode ajudá-lo a reduzir o ruído em seus vídeos.
Neste guia, vamos falar tudo sobre ruído visual e compartilhar algumas dicas úteis para minimizá-lo durante o processo de gravação. Continue lendo para aprender como remover ruído no Final Cut Pro e melhorar a qualidade do seu vídeo.
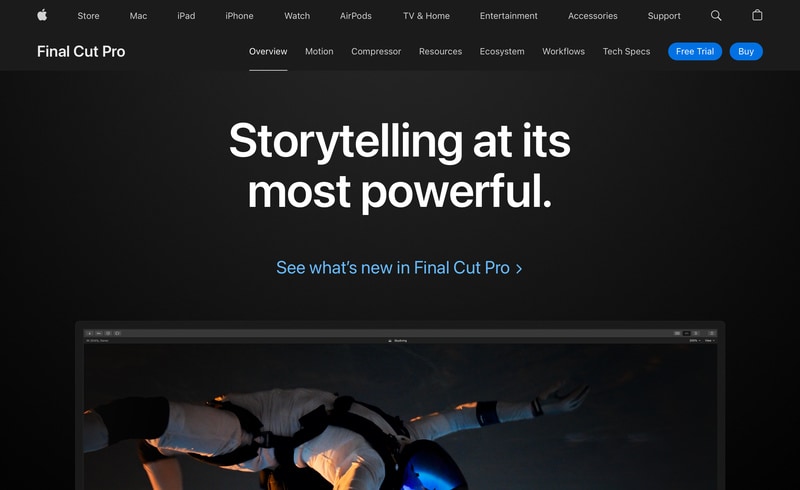
Neste artigo
Parte 1. O que é o ruído visual e por que seus vídeos têm isso?
Ruído visual se refere aos pontos aleatórios ou granulação que você às vezes vê em vídeos. O ruído em um vídeo pode impactar significativamente a experiência do espectador, pois faz com que a filmagem pareça borrada, reduz a qualidade geral e faz com que pareça menos profissional.
O ruído é um grande problema nos vídeos onde os visuais claros são importantes, como vídeos do YouTube. À medida que a tecnologia avança, as pessoas esperam assistir a vídeos de alta qualidade em seus últimos dispositivos. Com resoluções 4K e até 8K se tornando mais comuns, qualquer ruído em seu vídeo fica mais perceptível.
Aqui estão alguns motivos comuns pelos quais o ruído ocorre nos vídeos:
- Tamanho do sensor: Câmeras com sensores menores costumam produzir mais ruído porque não capturam tanta luz.
- Níveis de ISO elevados: Aumentar a configuração de ISO aumenta a sensibilidade da câmera à luz, mas também aumenta o ruído.
- Compressão do vídeo: Reduzir o tamanho do arquivo de um vídeo por meio de compressão pode adicionar ruído, especialmente se a compressão for muito agressiva.
- Condições de iluminação: Condições de iluminação ruins forçam a câmera a trabalhar mais ao capturar imagens, o que pode resultar em ruído mais perceptível.
Felizmente, existem várias estratégias que você pode usar para reduzir o ruído durante a gravação. A próxima seção fornece algumas dicas para minimizar o ruído durante o processo de gravação. Essas dicas podem ajudá-lo a alcançar a melhor qualidade possível de vídeo.
Parte 2. Dicas para minimizar o ruído durante a gravação
Para garantir que seus vídeos tenham aspecto profissional, siga essas dicas para minimizar o ruído durante o processo de gravação:
- Use iluminação adequada: Usar boa iluminação é essencial para reduzir o ruído. Evite gravar em condições de pouca luz, pois isso forçará a câmera a usar configurações de ISO mais altas.
- Ajuste o nível de ISO: Manter o ISO da sua câmera em valores baixos pode ajudar a reduzir o ruído no seu vídeo. Ajuste o nível com base na luz disponível para manter a clareza do vídeo.
- Escolha a câmera certa: Câmeras com sensores maiores têm melhor desempenho em condições de pouca luz e produzem imagens com menos ruído visual. Considere esse fator ao escolher uma câmera.
- Controle as configurações de exposição: Mantenha uma exposição adequada por meio de configurações de abertura e velocidade do obturador. A exposição muito alta ou muito baixa pode levar a ruído mais perceptível em sua filmagem.
Se a filmagem que você fez ainda tiver algum ruído, é possível resolver o problema durante o processo de edição de vídeo. Você pode usar efeitos de redução de ruído no Final Cut Pro, pois ele pode analisar e reduzir o ruído de forma inteligente, sem sacrificar detalhes do vídeo.
Parte 3. Como reduzir o ruído de um vídeo no Final Cut Pro
Para remover a granulação no Final Cut Pro, você pode aplicar efeitos de redução de ruído. Esse tipo de efeito pode ajudá-lo a suavizar imagens granuladas, analisando cuidadosamente o vídeo para identificar e reduzir o ruído sem perder detalhes importantes. São usados algoritmos inteligentes para manter o vídeo claro e detalhado, enquanto minimiza a granulação indesejada.
Aqui está o guia passo a passo para reduzir ruído no Final Cut Pro:
- Passo 1. Selecione o clipe
Abra o Final Cut Pro e escolha o clipe com ruído na linha do tempo. Certifique-se de que a cabeça de reprodução está posicionada sobre o clipe para que ele apareça no visualizador.
- Passo 2. Abra o navegador de efeitos
Clique no botão Efeitos, no canto superior direito da linha do tempo, ou pressione Command + 5 no seu teclado.
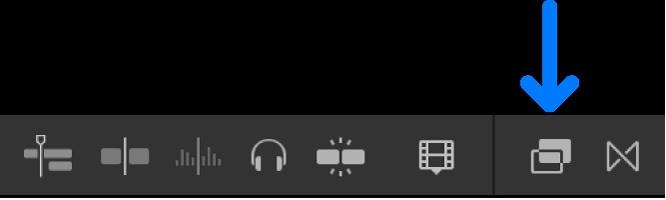
- Passo 3. Encontre o efeito de redução de ruído
No navegador de efeitos, procure na categoria Básicos, à esquerda, e escolha o efeito Redução de Ruído. Você também pode encontrar rapidamente esses efeitos digitando "redução de ruído" na barra de pesquisa.
- Passo 4. Aplique o efeito
Arraste o efeito Redução de Ruído para o seu clipe na linha do tempo ou clique duas vezes na miniatura do efeito para aplicá-lo ao clipe selecionado.
- Passo 5. Aguarde a análise
O Final Cut Pro irá analisar o clip para detectar ruído. Aguarde o término dessa análise. Depois, você verá os resultados melhorados.
Observação: Se você estiver adicionando vários efeitos a um clip, aplique Redução de Ruído primeiro. Isso garantirá o melhor resultado.
Conclusão
Ruído visual, como texturas granuladas em filmagens, pode fazer com que os vídeos pareçam menos claros e profissionais, especialmente se os assistirmos em formatos de alta resolução, como 4K e 8K. Portanto, neste guia, discutimos como melhorar a qualidade de vídeos reduzindo o ruído no Final Cut Pro.