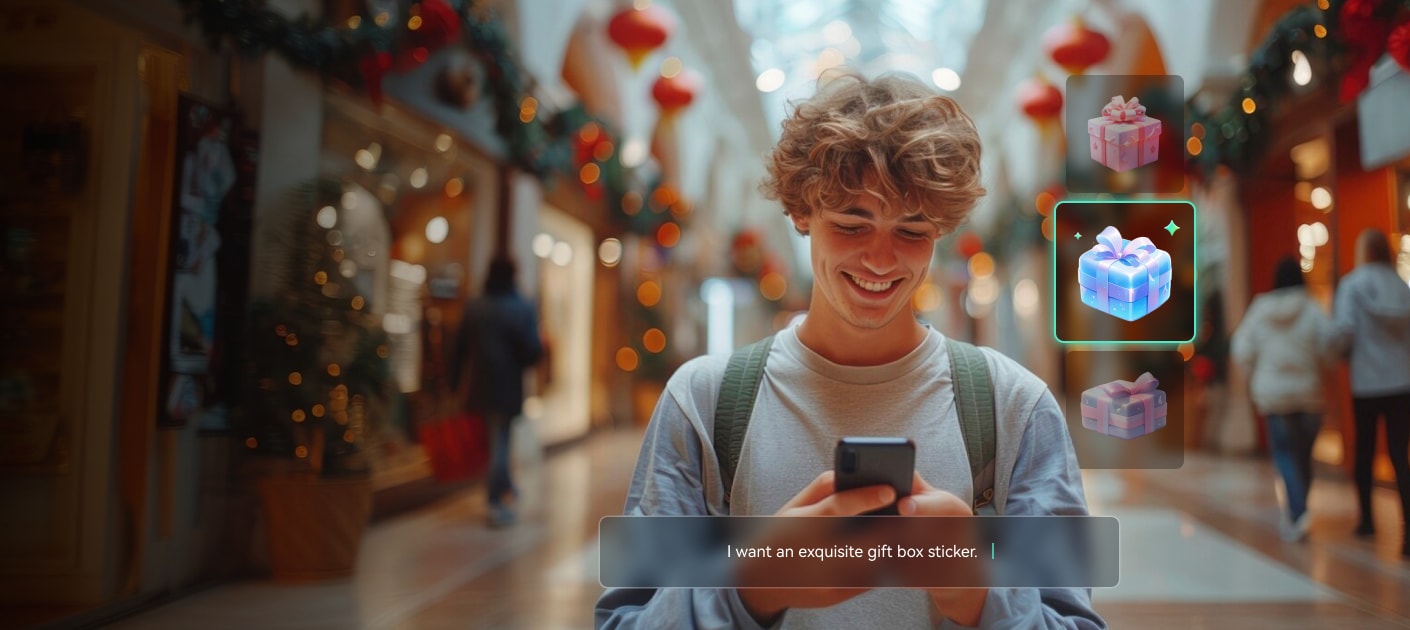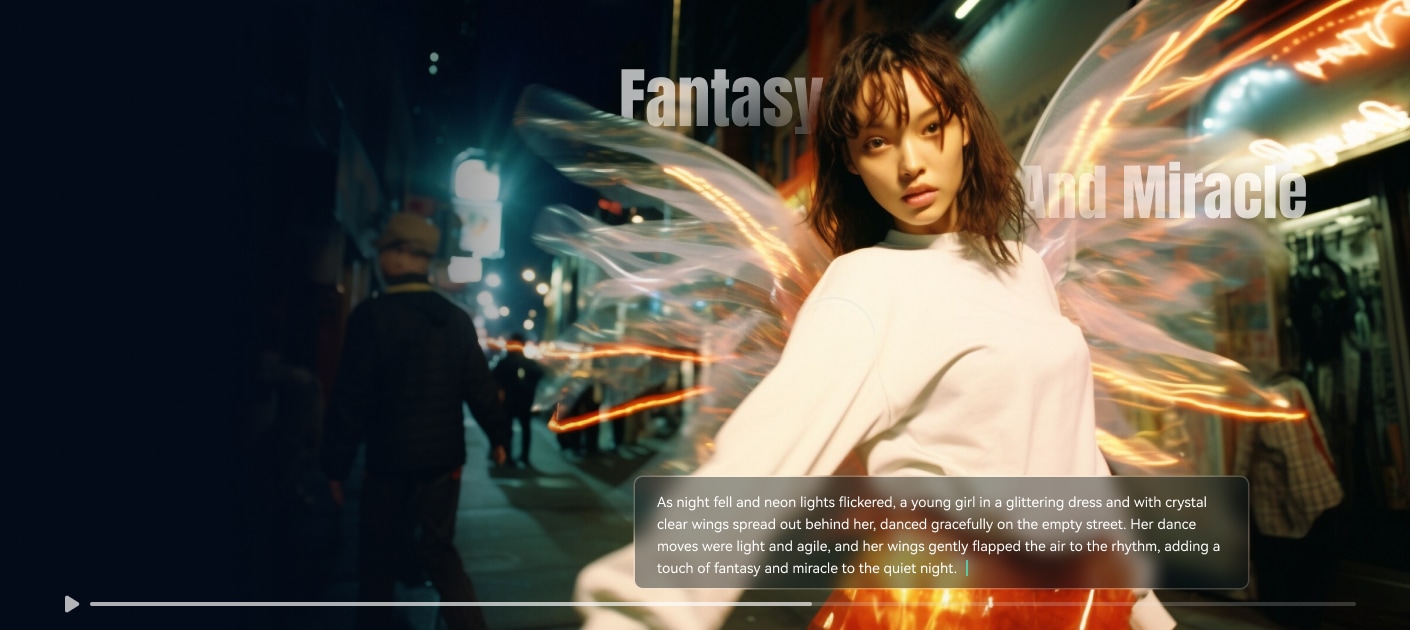Colabore com as principais marcas

Sua biblioteca completa de recursos criativos
Tudo o que você precisa, diretamente no editor: navegue por efeitos de alta qualidade, músicas, títulos, filmagens e outros elementos essenciais.
Mais de 13.000 efeitos e filtros
Efeitos e filtros Mais de 13.000
Libere sua criatividade com efeitos visuais impressionantes e LUTs avançados e fáceis de usar!
Mais de 39.000 títulos
Texto Mais de 39.000 títulos
Personalize fontes, animações, cores e diversos outros parâmetros de maneira simples e intuitiva.
Mais de 300.000 músicas
Músicas Mais de 300.000 músicas
Explore sua vibração com uma rica seleção de músicas livres de royalties, criadas pelas mentes talentosas da Universal Music for Creators e da Soundstripe.
Mais de 1.500.000 mídias
Banco de mídia Mais de 1.500.000
Dê vida à sua história com um banco de milhares de imagens, vídeos e clipes, ou use a IA para criar exatamente o que você imagina!
Mais de 200 miniaturas
Miniaturas Mais de 200
Utilize templates para criar capas impressionantes em formatos verticais e horizontais com facilidade.
Mais de 8.400 transições
Transições Mais de 8.400
Incorpore transições dinâmicas, como zoom ou falha, e deslumbrantes efeitos de luz, para destacar as mudanças de cena com sutileza.
Explore as novidades do Filmora 14
Transforme suas inspirações com efeitos de IA de última geração, templates personalizados para thumbnails e uma vasta coleção de músicas para uso comercial!
Efeitos corporais com IA
Utilize efeitos gerados por IA para o fundo, corpo e expressões faciais.
Efeitos corporais com IA
Utilize efeitos gerados por IA para o fundo, corpo e expressões faciais.
Efeitos de texto
Crie facilmente títulos brilhantes, desfocados, quebrados e muito mais.
Efeitos de texto
Crie facilmente títulos brilhantes, desfocados, quebrados e muito mais.
Modelos de miniaturas
Cause uma ótima impressão com templates de capa chamativos.
Modelos de miniaturas
Cause uma ótima impressão com templates de capa chamativos.
Música de uso comercial
Acesse mais de 300 mil faixas de música para uso comercial, sem preocupações com direitos autorais.
Música de uso comercial
Acesse mais de 300 mil faixas de música para uso comercial, sem preocupações com direitos autorais.
Ativos multiculturais
Coleção diversificada de ativos multiculturais que inspira criadores ao redor do mundo.
Ativos multiculturais
Coleção diversificada de ativos multiculturais que inspira criadores ao redor do mundo.
Desperte sua criatividade com o
gerador de recursos com IA do Filmora
Transforme prompts de texto em imagens geradas por IA, adesivos criativos, trilhas sonoras e até clipes dinâmicos!
Tudo pronto para qualquer criador
Com todos os recursos reunidos em um só lugar, o Filmora é a escolha certa para todos os tipos de criadores.