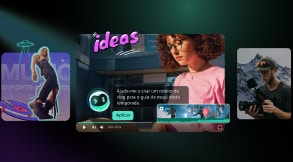Para criar vídeos cativantes, não basta apenas filmar as cenas. A edição na pós-produção é fundamental para desenvolver resultados que engajem e entretenham os espectadores. Para alcançar os resultados desejados, existem várias etapas de pós-produção imprescindíveis, e a correção de cor é uma delas.
A correção de cor é um processo de edição que permite manipular as paletas de cores do seu vídeo, corrigindo inconsistências e ajustando a saturação e o contraste para criar efeitos ideais. Este artigo aborda algumas técnicas e passos avançados para a correção de cor no Premiere Pro, aprimorando a experiência visual geral dos espectadores.
Neste artigo
Parte 1. Passos simplificados para correção de cor no Premiere Pro
O Adobe Premiere Pro destaca-se entre as principais ferramentas de edição de vídeo, oferecendo recursos avançados. De diversas ferramentas com IA até funções básicas de edição de vídeo, você pode realizar múltiplas tarefas de grande importância. Uma dessas funcionalidades, que melhora a aparência geral dos vídeos, é a correção de cores. Com vários tipos de controles deslizantes, a correção de cor do Premiere Pro é excepcional.
Os passos simples para a correção de cor no Premiere Pro são apresentados e detalhados abaixo. Aprenda a maneira mais eficaz de melhorar as cores do seu videoclipe com o Premiere Pro:
Passo 1. Importe o arquivo de vídeo para o Premiere Pro e coloque-o na linha do tempo. Posicione o cabeçote de reprodução no ponto do videoclipe onde deseja aplicar a edição. Acesse a seção "Lumetri Color" no topo e use o botão "Auto" para ajustar as cores automaticamente. Este recurso utiliza o Adobe Sensei para fornecer resultados precisos na correção de cor.
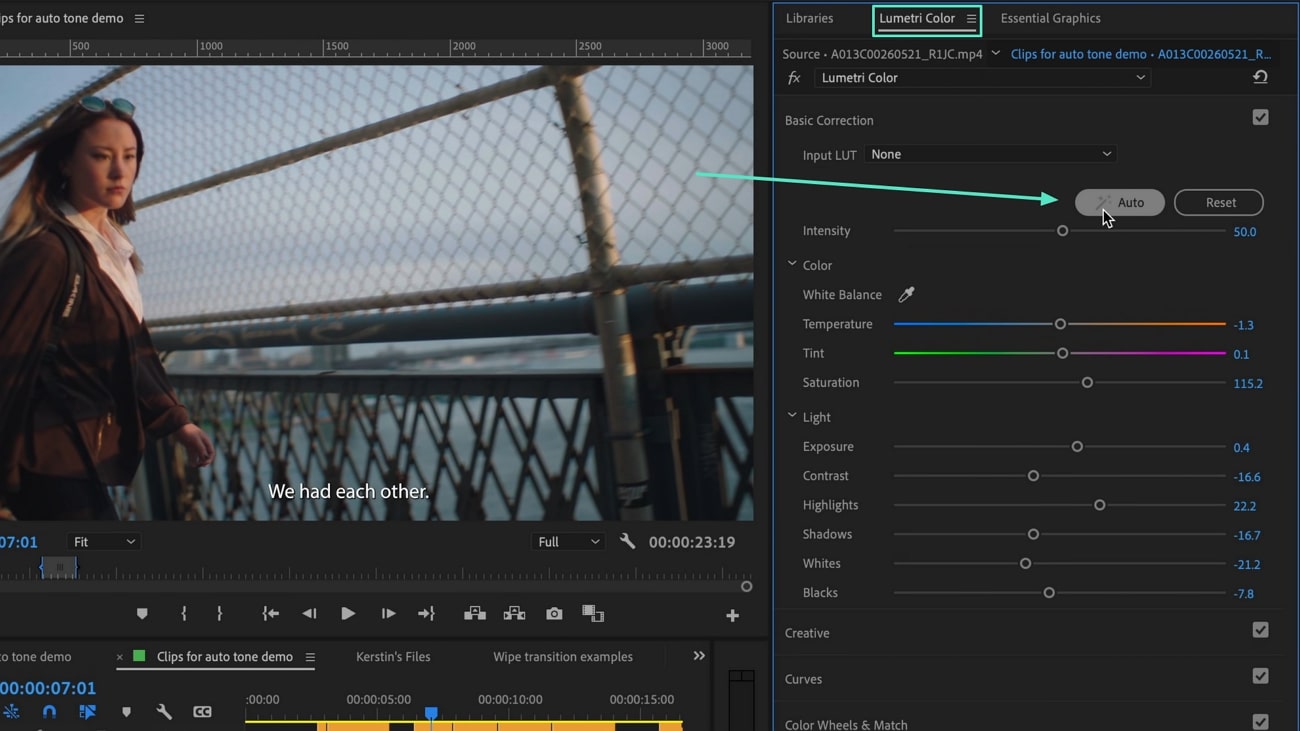
Passo 2. Em seguida, você também pode definir a intensidade da correção de cor usando o controle deslizante "Intensidade". Para ajustes manuais, você tem as seções "Cor" e "Luz", que podem ser utilizadas conforme necessário.
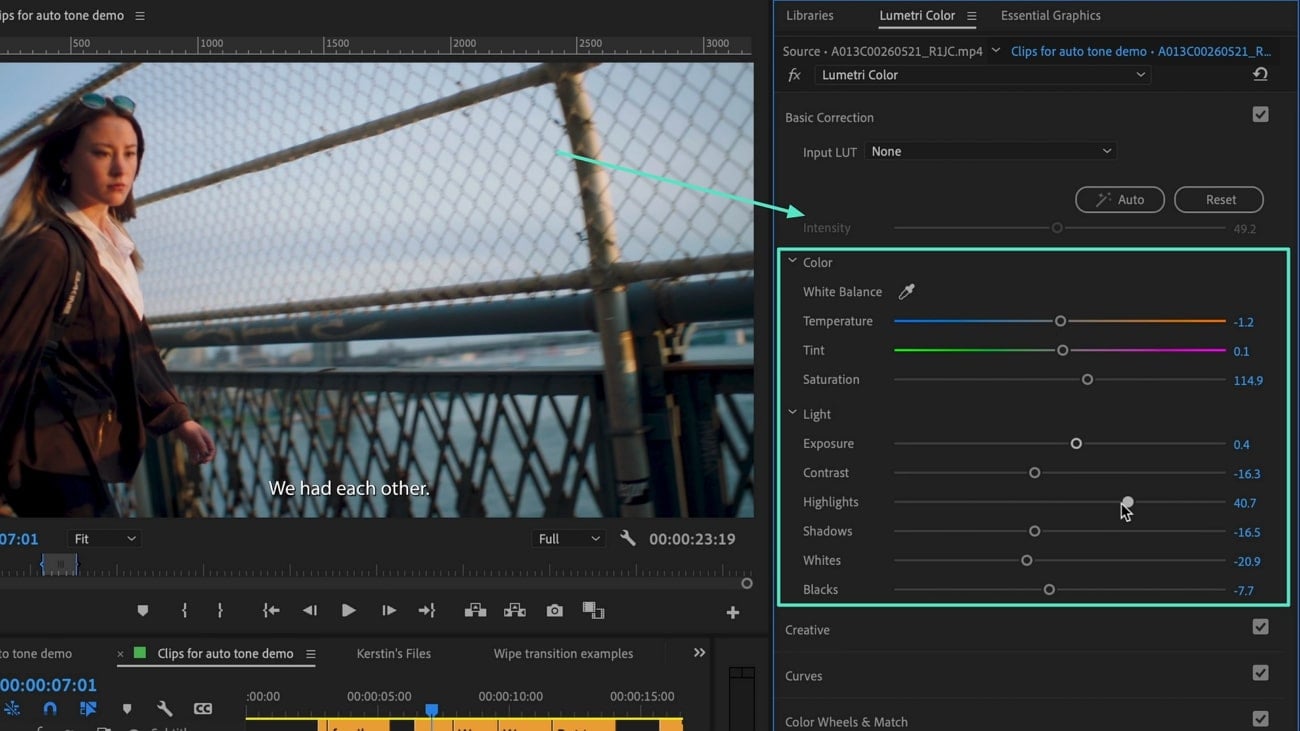
Passo 3. O recurso "Auto" atua na filmagem original ou nos LUTs aplicados para alterar o resultado geral do vídeo. Para alterar a fonte, use a opção "LUT de Entrada" para procurar o resultado desejado. Se desejar reverter todas as alterações, toque no botão "Redefinir" para retornar o clipe às configurações originais.
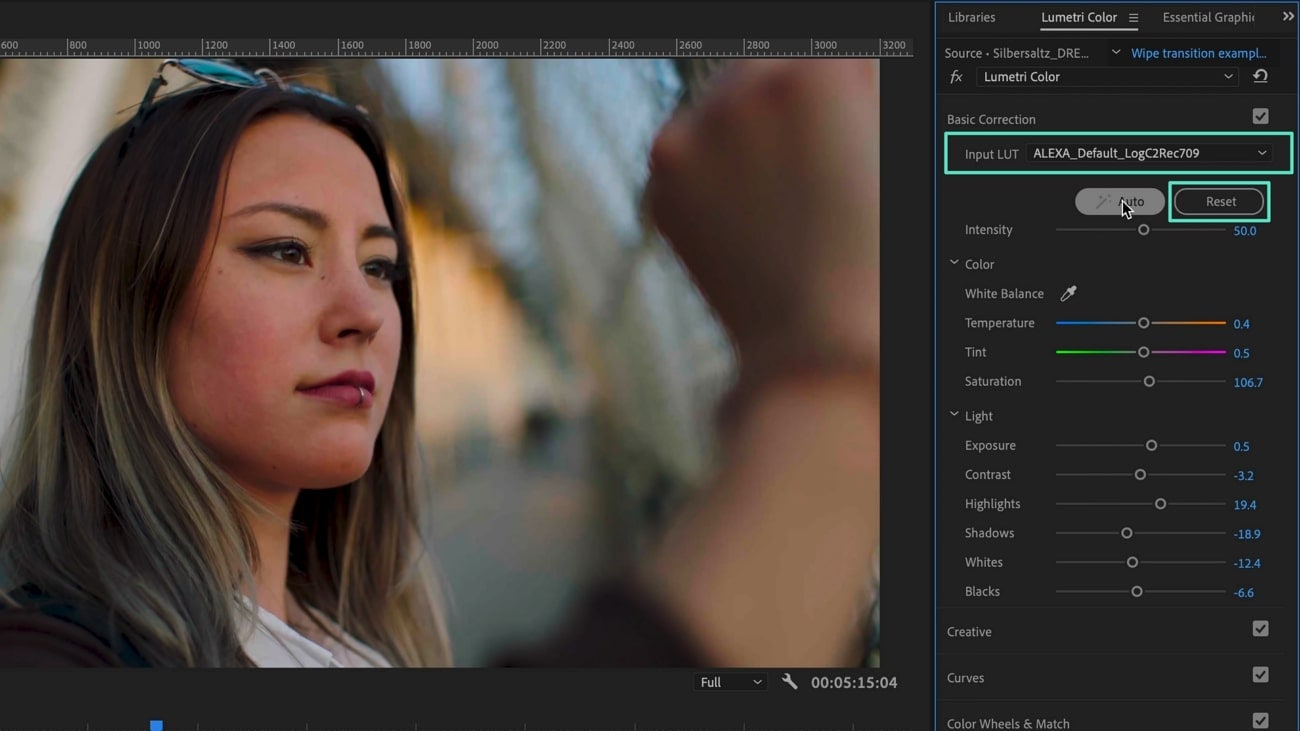
Parte 2. Melhores maneiras de usar a correção de cor do Adobe Premiere Pro
Como mencionado anteriormente, a correção de cor eleva seu conteúdo de vídeo a um novo patamar visual. Com estas dicas avançadas de correção de cor no Premiere Pro, você pode criar a atmosfera e as paletas de cores desejadas em seu vídeo.
1. Rodas de cores
O Premiere Pro oferece três rodas de cores diferentes para ajustar os tons médios, sombras e realces do seu vídeo. Você pode usar essas rodas de forma independente para fazer ajustes sutis e precisos na paleta de cores, alcançando os resultados desejados.
Por exemplo, variações dos tons de diferentes tomadas ou cenas podem diminuir o apelo visual geral. Remover essas inconsistências melhora a coerência entre as cenas e cria um resultado profissional.
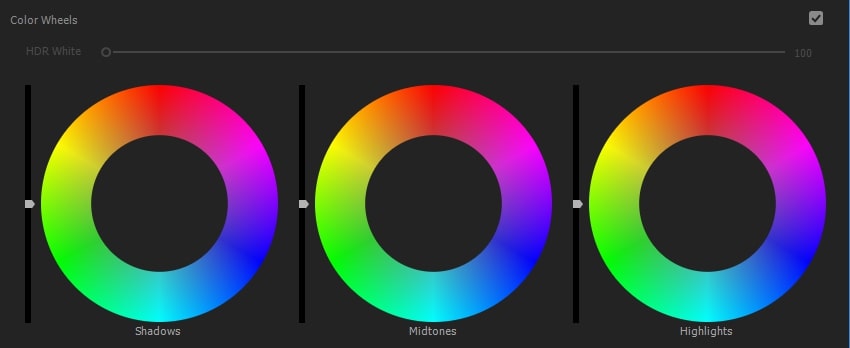
2. Power grade
Você pode aprimorar ainda mais seu processo de pós-produção manipulando áreas específicas do vídeo através de máscaras. Esta técnica oferece maior controle sobre as alterações realizadas, preservando áreas específicas.
Isso permite uma correção de cores mais refinada no Premiere Pro. Por exemplo, você pode usar máscaras para isolar regiões específicas, como tons de pele ou planos de fundo, e aplicar ajustes de cor apenas nessas áreas.
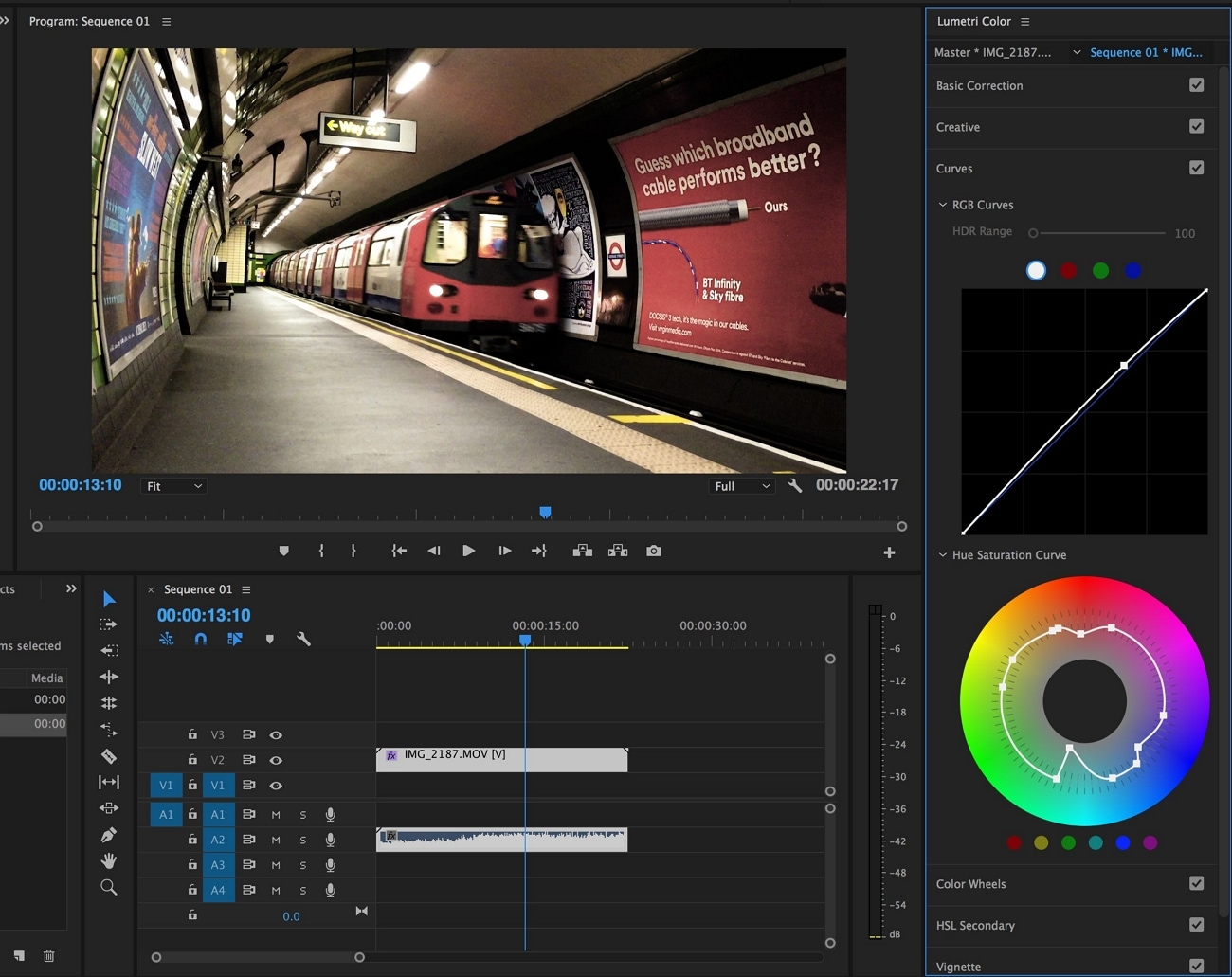
3. HSL
O painel Lumetri no Premiere Pro oferece recursos avançados de refinamento de cores por meio de sua seção HSL. Esta etapa avançada geralmente ocorre após a correção de cor básica e permite elevar ainda mais a qualidade do seu conteúdo.
Em vez de alterar o contraste, realces ou tons de todo o quadro, você pode controlar precisamente uma única cor com esta ferramenta. Experimente selecionar a cor desejada com a ferramenta conta-gotas e, em seguida, use os controles deslizantes HSL para ajustar e refinar as áreas selecionadas.
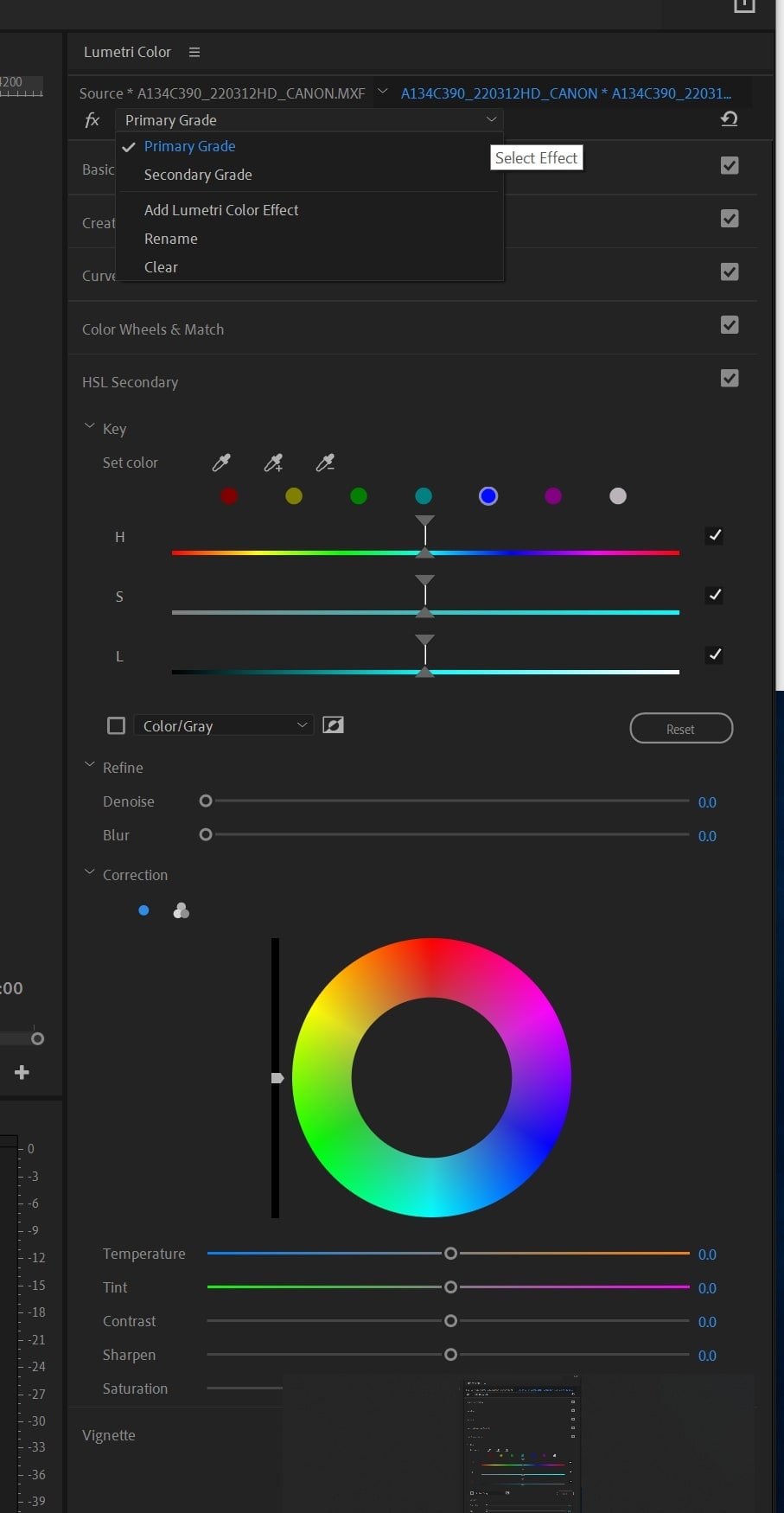
4. Ajuste as configurações de origem
Se você estiver trabalhando com um clipe RAW, é importante fazer ajustes iniciais nas configurações de origem. Você pode encontrar essas ferramentas de ajuste na aba "Master", no painel "Controles de Efeito". É importante observar que diferentes formatos RAW possuem configurações variadas.
Esses formatos RAW variam de opções detalhadas a mais básicas. O principal objetivo desses ajustes é garantir que sua filmagem esteja pronta para a gradação e correção de cores no Premiere Pro.
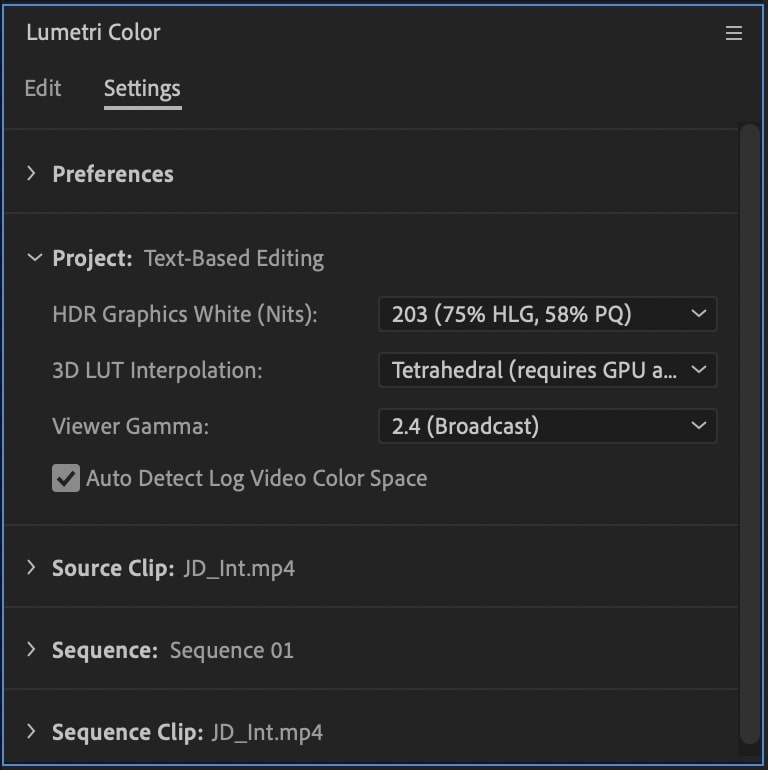
Parte 3. Erros a evitar na correção de cor
Mesmo seguindo os passos básicos para a correção de cor no Premiere Pro, os editores frequentemente cometem erros comuns que afetam a qualidade de suas mídias. Aqui está uma lista de erros que você deve evitar ao manipular as cores do seu material:
1. Contrastes excessivos: Alterar os contrastes do quadro é uma maneira útil de dar vida aos visuais. No entanto, exagerar ou não usar os contrastes corretamente pode fazer com que a imagem pareça muito crua ou sem graça. Como resultado, a imagem perde impacto e charme.
2. Saturação exagerada: A saturação permite modificar a vibração das cores do quadro. No entanto, aumentar demais a intensidade pode fazer com que as imagens pareçam muito chamativas ou desagradáveis. Portanto, manter uma saturação equilibrada é importante para que as imagens ou vídeos sejam atraentes.
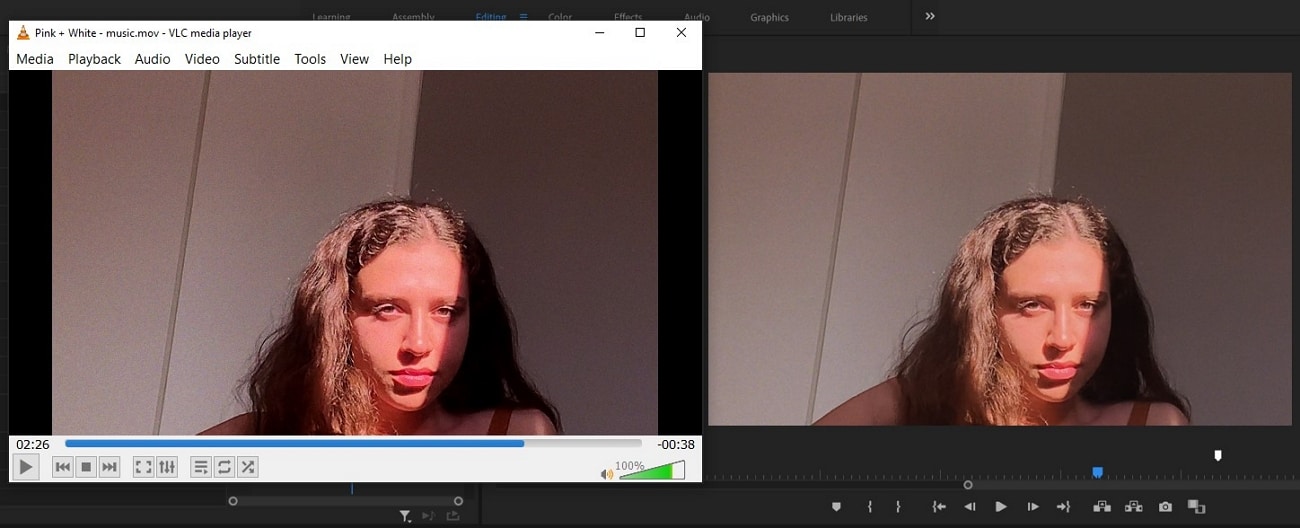
3. Não usar um monitor calibrado: As cores do seu monitor determinam o resultado da sua imagem ou vídeo, pois elas podem ser exibidas de forma diferente em outras telas. Por isso, o maior erro que você pode cometer é usar um monitor que exibe cores ou contrastes imprecisos.
4. Não igualar as tomadas: Se algumas tomadas parecerem diferentes com base em suas paletas de cores ou iluminação, é crucial editá-las na pós-produção. Essas inconsistências podem prejudicar a continuidade das tomadas, reduzindo sua coerência e charme visual.
5. Usar a temperatura de cor errada: A temperatura de cor adequada pode ajudar a desenvolver o clima ou contexto geral da cena. No entanto, você não quer que suas tomadas pareçam muito quentes ou frias. Por isso, é importante criar a temperatura de cor ideal para obter os melhores resultados.

Parte 4. [Melhor opção] Correção de cor fácil com o Wondershare Filmora
Além da correção de cor no Premiere Pro, existem diversas opções excelentes para edição e correção de cores. O Wondershare Filmora é outro software de edição com IA que simplifica seu processo de edição. Além de aprimorar e modificar seu conteúdo com suas ferramentas de ponta, você pode otimizá-lo ainda mais utilizando os pacotes de recursos do Filmstock.
Passos para corrigir cores facilmente com o Wondershare Filmora
Como mencionado anteriormente, você pode usar o Wondershare Filmora para aprimorar seu processo de edição. Aqui estão os passos completos que você pode seguir ajustar as cores do seu vídeo com esta poderosa ferramenta de edição:
Passo 1. Abra o Filmora e importe a mídia
Para iniciar o processo de edição, abra o Filmora em seu computador. Quando a interface abrir, clique em "Novo Projeto" para iniciar seu processo de edição. Em seguida, importe seus vídeos, imagens ou áudio através do painel de mídia.
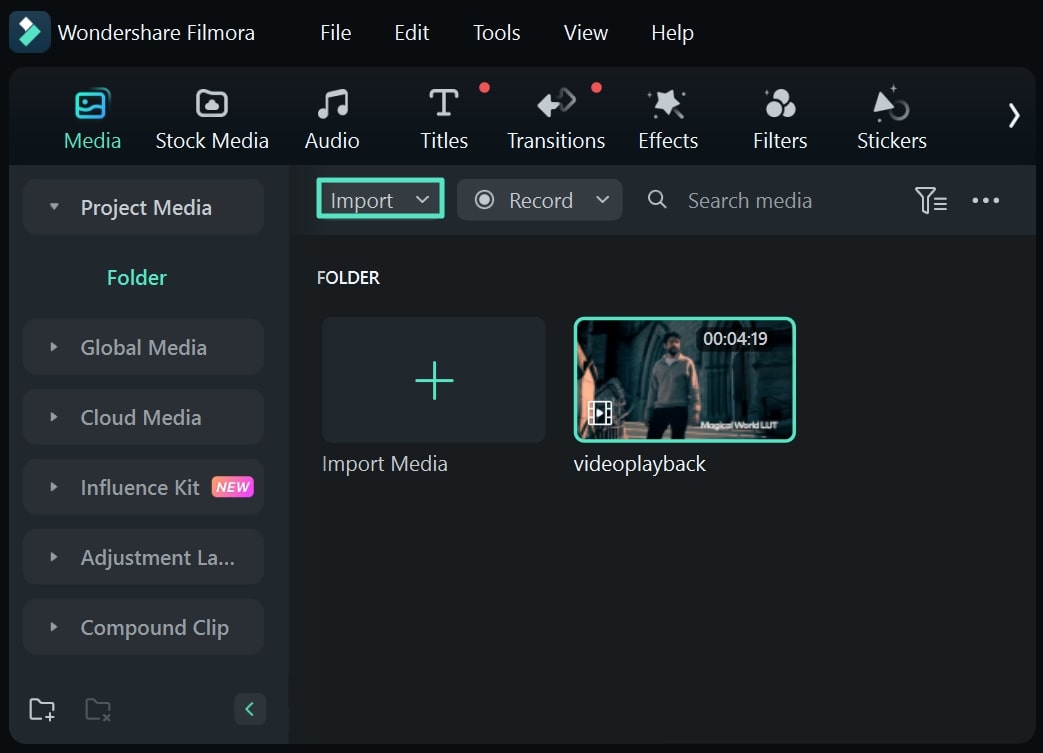
Passo 2. Adicione a mídia à linha do tempo
Após carregar os arquivos de mídia, selecione a imagem ou vídeo no qual deseja corrigir as cores e arraste-o para a linha do tempo. Em seguida, confira o vídeo na janela de visualização do software e inicie o processo de correção de cor.
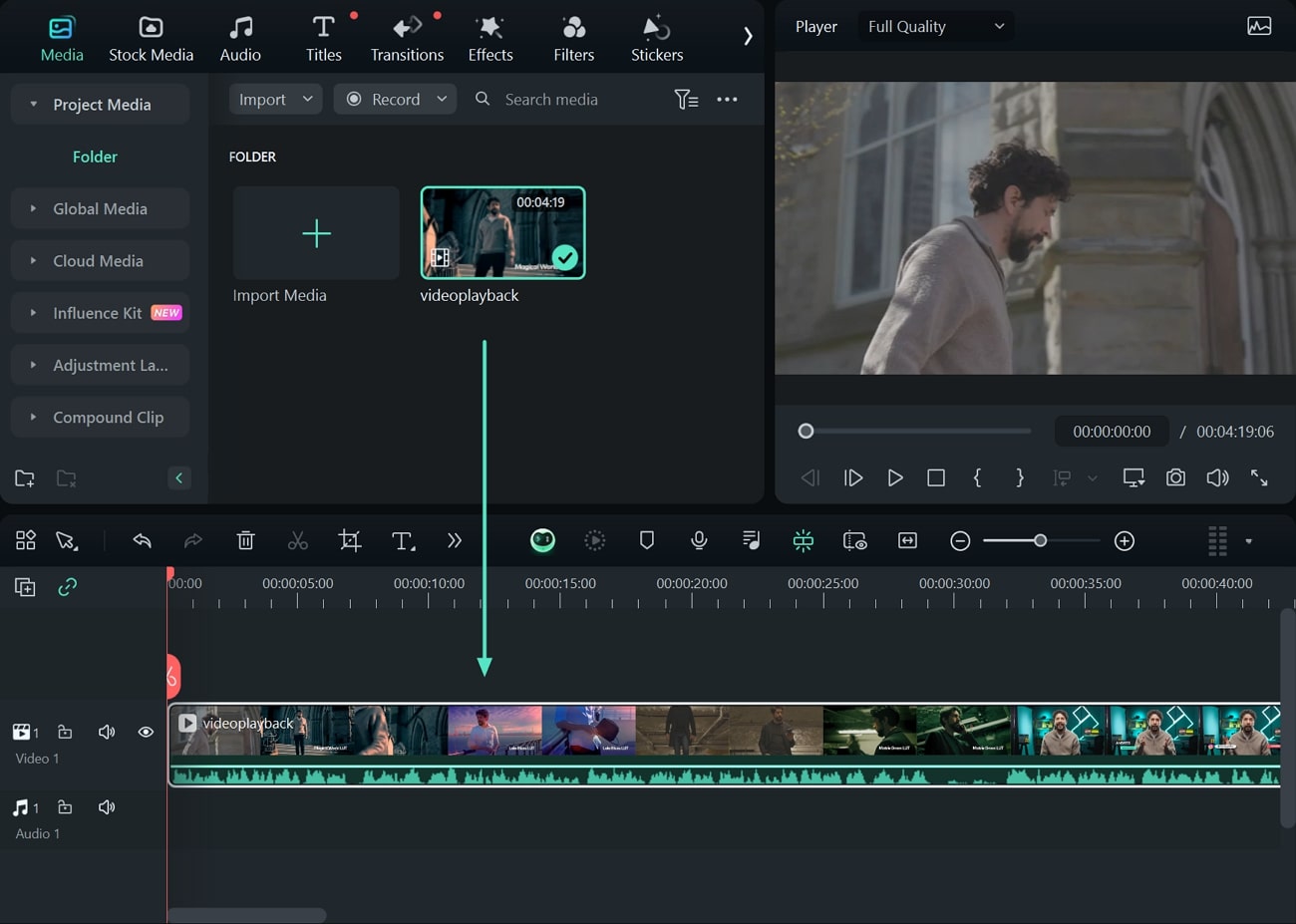
Passo 3. Acesse as configurações de correção de cor
Em seguida, acesse as ferramentas de correção de cor no painel de edição, localizado no lado direito da interface do Filmora. Lá, você verá duas opções: "Vídeo" e "Cor". Clique na seção "Cor" para acessar todas as ferramentas necessárias para a gradação e correção de cores.
Agora, você pode fazer as modificações desejadas na sua mídia utilizando recursos como "HSL", as ferramentas básicas de modificação de cores e as rodas de cores.
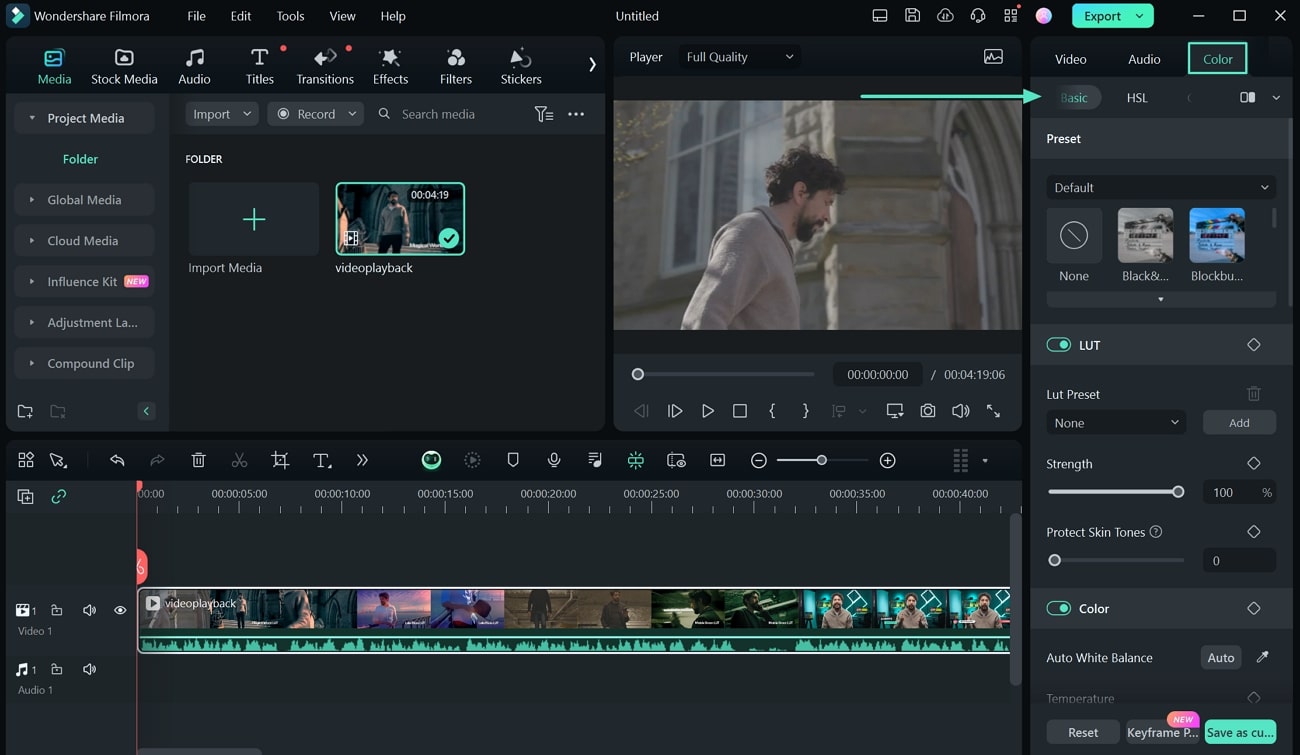
Passo 4. Baixe o pacote de recursos do Filmstock
Após concluir o processo de correção de cor, você pode aprimorar ainda mais sua mídia utilizando os diversos pacotes de recursos inovadores do Filmstock. Comece acessando o site oficial do Filmstock e busque pelos efeitos desejados.
Navegue pelos resultados e selecione o template que deseja aplicar à sua mídia. Depois, clique no botão "Baixar Agora".
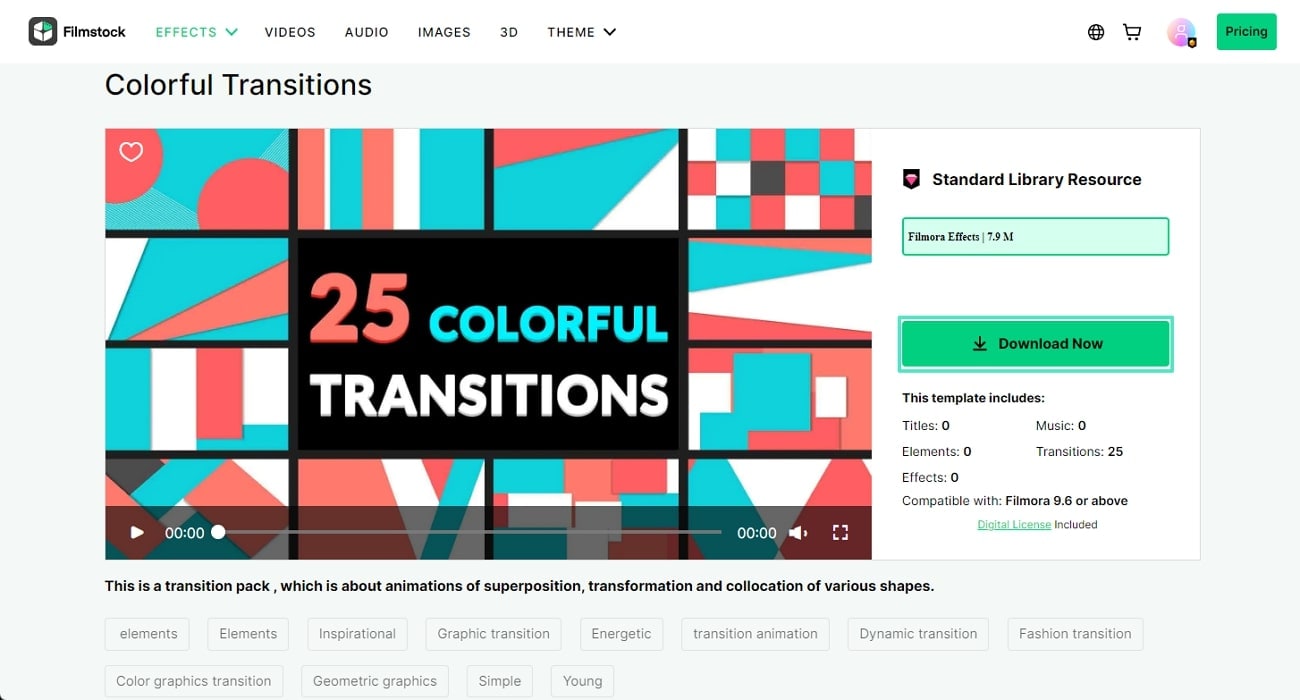
Passo 5. Aplique o pacote de recursos no Filmora
Após baixar o pacote de recursos, você pode acessá-lo selecionando a seção correspondente na barra de ferramentas do Filmora, como "Títulos", "Efeitos" ou "Elementos". Localize o pacote na seção "Pacote de Materiais" na categoria "Meus". Arraste e solte os efeitos desejados na linha do tempo do seu vídeo, onde você pode facilmente ajustá-los.
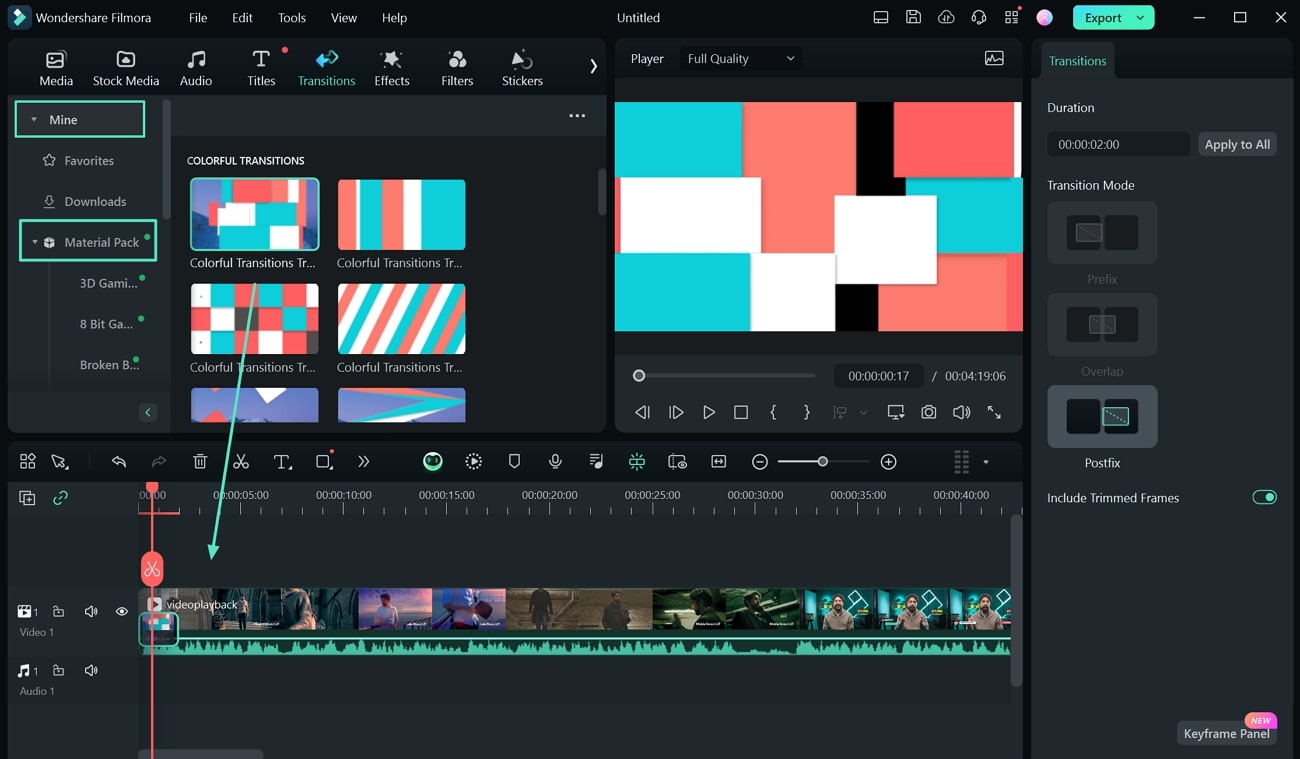
Passo 6. Exporte a mídia
Por fim, após corrigir as cores da mídia e adicionar o pacote de recursos, você pode exportá-la clicando na opção "Exportar". Ao selecionar esta opção, uma janela pop-up será exibida. Aqui, você pode definir os parâmetros desejados e exportar a mídia.
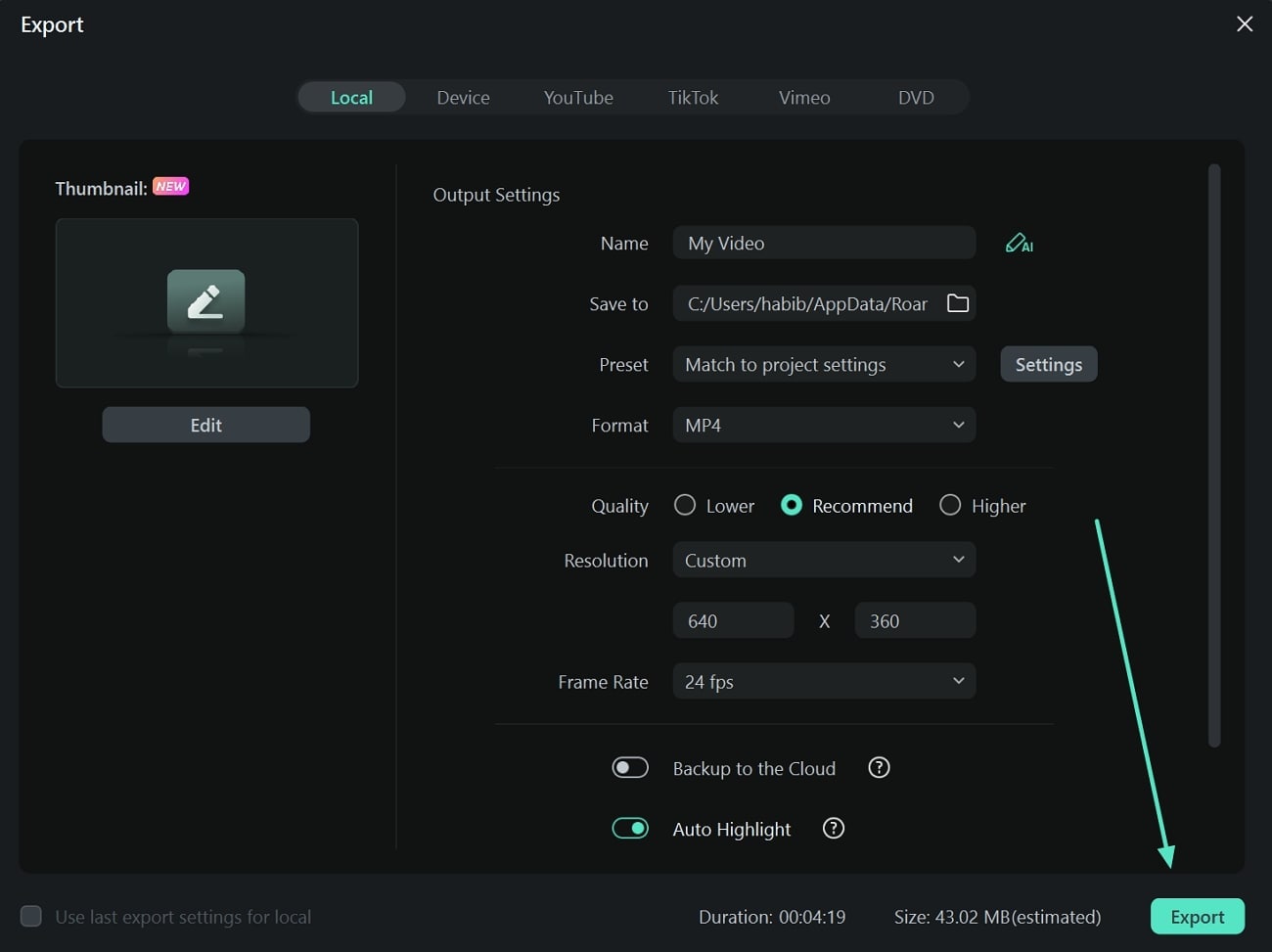
Perguntas frequentes
1. O Premiere Pro tem correção de cor automática?
Sim, existe um botão "Auto" na seção "Lumetri Color" do Adobe Premiere Pro. Com um único clique, você pode fazer alterações eficazes na correção de cor do seu vídeo.
2. Qual a melhor maneira de corrigir as cores de um vídeo instantaneamente?
As operações básicas de correção de cor podem ser complexas e difíceis de gerenciar no Adobe Premiere Pro. Para um processo mais eficiente, considere usar o Wondershare Filmora.
Conclusão
Este artigo esclareceu os passos simples para gradação e correção de cor no Premiere Pro. Além de compartilhar dicas úteis de correção de cor, também discutimos alguns erros comuns de edição. Além disso, o Wondershare Filmora se mostrou uma alternativa útil ao Premiere Pro para simplificar o processo de gradação e correção de cores de suas mídias.