- Edição de Vídeo no Celular
- 1. Android: Aplicativos de Edição de Vídeo
- 2. iPhone: Aplicativos de Edição de Vídeo
- 3. Aplicativos Gratuitos de Efeitos de Vídeo
- 4. Aplicativos para Criar Vídeos de Reação
- 5. Aplicativos para Baixar Vídeos no Celular
- 6. Como Editar Vídeos no Android
- 7. Como Editar Vídeos no iPhone
- 8. Como Gravar e Editar Vídeo no Android
Como editar vídeos com o InShot Video Editor - Glitch Video Effects
Aqui listamos a razão de Inshot selecionado como o melhor aplicativo no Google play e como editar vídeos com InShot. Então vamos ver os detalhes agora.
Nov 01, 2022• Soluções Comprovadas
Ao longo dos anos, vimos uma infinidade de aplicativos no Google Play que nos fizeram sorrir ou nos ajudaram a executar nossas tarefas diárias com mais eficiência. Mais uma vez, é a época do ano em que olhamos para os melhores aplicativos Android com o objetivo de encontrar o melhor. Este ano, os usuários do Android decidiram que as honras do melhor aplicativo no Google Play deveriam ser enviadas ao aplicativo InShot Video Editor - Glitch Video Effects.
Este aplicativo de edição de vídeo torna a gravação e a produção de vídeos de mídia social mais divertidas e os resultados são sempre fascinantes, mesmo se você não tiver experiência anterior em edição de vídeo. Continue lendo, se você está se perguntando o que diferencia o InShot Video Editor - Glitch Video Effects de aplicativos semelhantes, porque neste artigo vamos mostrar o que esse aplicativo de edição de vídeo pode fazer.
Por que o InShot Video Editor - Glitch Video Effects foi selecionado pelos usuários como o melhor aplicativo no Google Play?
Os efeitos de falha são frequentemente usados pelas produções de televisão e cinema há décadas, mas em 2019 você não precisa mais ser um profissional experiente em edição de vídeo se quiser adicionar esse tipo de efeito ao seu vídeo.
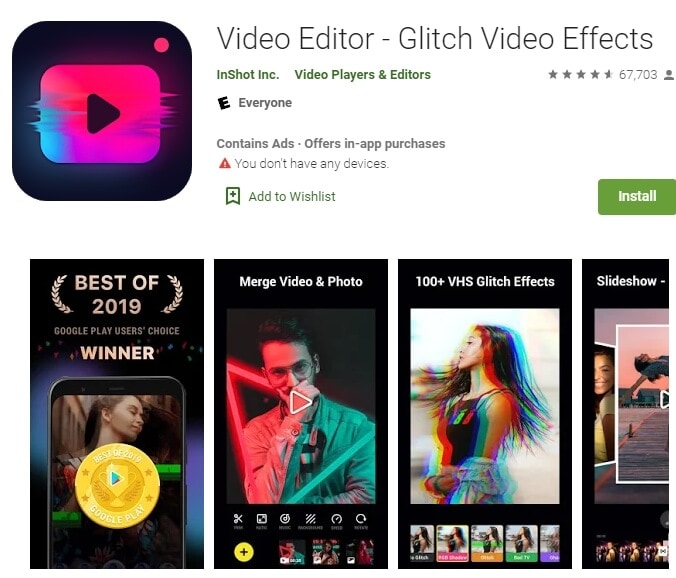
Você pode usar o InShot Video Editor - Glitch Video Effects para aplicar efeitos de vídeo de glitch ao vivo às imagens gravadas com ele. A interface intuitiva e com design moderno do aplicativo não demorará muito para se acostumar, pois você pode encontrar facilmente todas as ferramentas de edição de vídeo necessárias para aplicar efeitos ou filtros e editar um vídeo.
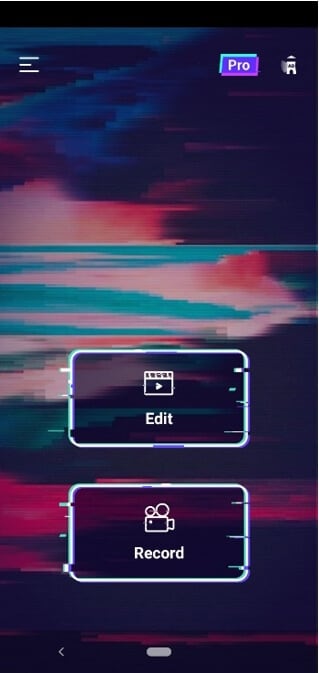
Além de gravar um vídeo com o InShot Video Editor - Glitch Video Effects, você também pode enviar um vídeo da galeria do seu telefone para o editor do aplicativo, onde pode alterar a proporção , a velocidade de reprodução ou o plano de fundo. Cada uma dessas ações é notavelmente fácil de executar, como escolher uma trilha sonora para o seu vídeo da impressionante biblioteca de músicas sem royalties do aplicativo.
Compartilhar um vídeo que você criou com o aplicativo em qualquer uma das plataformas populares de mídia social exige que você toque em uma das opções disponíveis, enquanto também pode optar por salvar um vídeo de falha no cartão SD do seu telefone.
Deseja obter mais efeitos de falha? Confira esses sites para baixar Efeitos de vídeo gratuitos e pagos .
Como editar vídeos com o InShot Video Editor - Glitch Video Effects?
Como já observamos, você pode optar por gravar um novo vídeo ou importar um vídeo da galeria do telefone. Além disso, antes de começar a capturar um novo vídeo, você pode decidir se deseja aplicar efeitos e filtros de falha ao vivo nas filmagens.
InShot Video Editor - O Glitch Video Effects também oferece um conjunto de ferramentas básicas de edição de vídeo que são poderosas o suficiente para permitir que você veja um vídeo antes de publicá-lo nas mídias sociais. Vamos dar uma olhada em como você pode editar seus vídeos com este aplicativo de efeitos de vídeo para dispositivos Android.
Aparar, dividir e mesclar clipes de vídeo com o InShot Video Editor - Glitch Video Effects
Depois de importar um videoclipe para o InShot Video Editor - Glitch Video Effects ou depois que a sessão de gravação de vídeo estiver concluída, você será levado ao editor de vídeo do aplicativo. Lembre-se de que a fusão de vários clipes só é possível se você tocar na opção Editar na janela de boas-vindas do aplicativo.
Cada clipe que você selecionar será exibido na parte inferior da tela; portanto, basta tocar em um clipe e arrastá-lo para um novo local, se desejar reorganizar a ordem em que os clipes aparecem no vídeo. Quando terminar, basta tocar na seta localizada no lado direito da tela e seus clipes serão mesclados automaticamente.
precisa aplicar efeitos ou filtros e editar um vídeo.
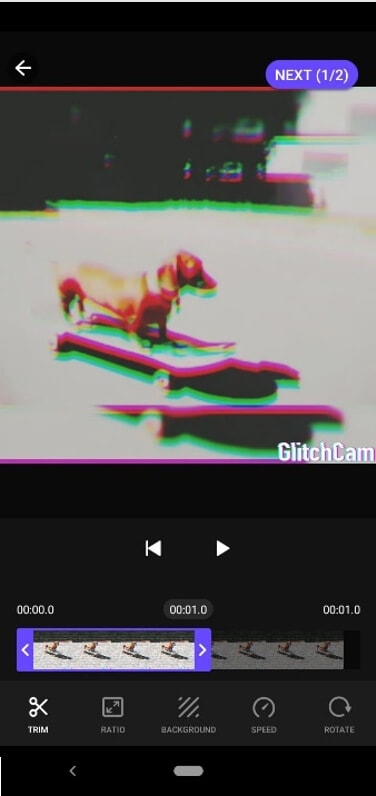
Após o carregamento do editor do aplicativo, você poderá ver a linha do tempo localizada diretamente abaixo da janela de visualização. Você só precisa arrastar uma das alças azuis posicionadas nas duas extremidades da linha do tempo para remover os segmentos do clipe que não deseja usar e tocar no ícone Aparar localizado no canto inferior esquerdo da tela. a tela.
Lembre-se de que remover a parte do meio do clipe não é uma opção na versão gratuita deste aplicativo e você deve atualizar para o Pro se quiser obter acesso a essa opção. Além disso, você pode alterar a proporção de um vídeo para atender às demandas de uma rede social na qual deseja compartilhar um vídeo, selecionar um novo plano de fundo ou aumentar e diminuir a velocidade de reprodução de um vídeo durante esta etapa do processo de edição de vídeo.
Como adicionar música e efeitos sonoros a vídeos?
Quando você concluir todas as tarefas de edição de vídeo no primeiro estágio do processo de edição de vídeo, basta tocar no botão Avançar no canto superior direito da tela. Uma nova tela será carregada e, na parte inferior, você poderá ver os ícones Glitch, Filter e Music. Toque no ícone da música se desejar adicionar uma música ou um efeito sonoro da biblioteca de músicas do aplicativo.
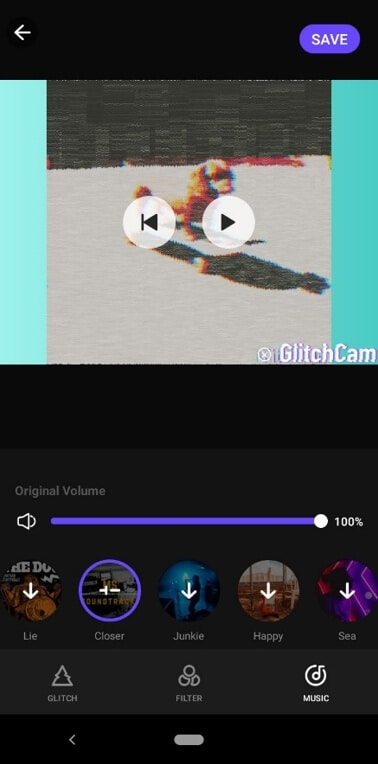
Pressione e segure a música que você gostaria de usar como trilha sonora para o seu vídeo de falha, e o aplicativo a adicionará ao vídeo automaticamente. Você também pode ajustar o volume do áudio original do vídeo para combinar com a música e os efeitos sonoros.
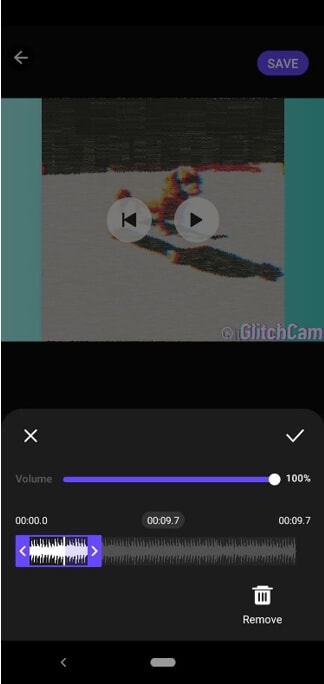
Depois de adicionar uma nova música ou o efeito a um videoclipe, você pode ajustar a duração ou aumentar o volume. Se você não deseja manter as alterações feitas, basta tocar no ícone Remover ou na marca de seleção, se quiser os resultados.
Aplicação de filtros e efeitos de falha nos vídeos
A aplicação de um efeito de falha ou filtro a um vídeo é um processo direto que leva apenas alguns breves momentos. Você deve tocar no ícone Filtro se quiser começar a navegar na coleção de filtros do aplicativo e, em seguida, basta tocar no filtro que deseja aplicar à gravação.
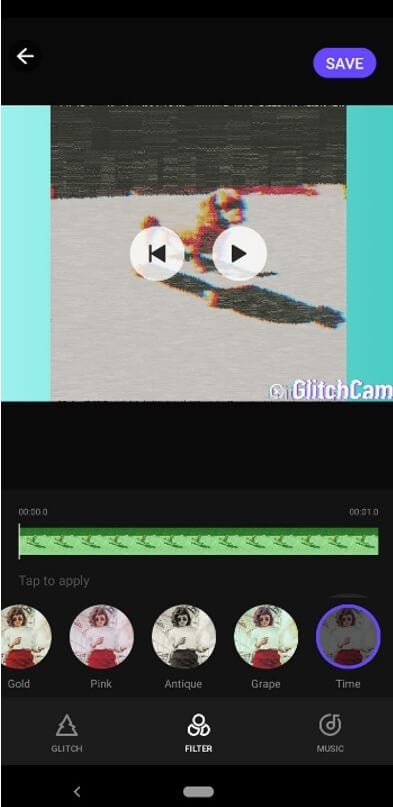
Lembre-se de que não é possível aplicar um filtro a apenas um segmento de um videoclipe, porque o aplicativo não permite especificar a parte do clipe na qual um filtro deve ser aplicado. Os efeitos de falha, por outro lado, podem ser aplicados a vários segmentos diferentes do mesmo videoclipe.
Depois de encontrar o efeito de falha que você gostaria de usar em um vídeo, pressione e segure para aplicá-lo a um vídeo. Assim que você fizer isso, o vídeo começará a ser reproduzido e você poderá remover o dedo do efeito e pressionar e pressionar novamente novamente para aplicar o mesmo efeito a um segmento diferente de um vídeo.
As partes da linha do tempo às quais você aplicou um efeito de falha terão cores diferentes das demais linhas da linha do tempo, o que permite ver onde você aplicou o efeito.
Criando sobreposições de texto e adicionando adesivos e emojis a vídeos com o InShot Video Editor - Glitch Video Effects
Não é possível adicionar texto, adesivos ou emojis aos vídeos que você edita com a versão gratuita do InShot Video Editor - Glitch Video Effects e você deve fazer uma compra única no aplicativo para ter acesso a qualquer uma dessas opções.
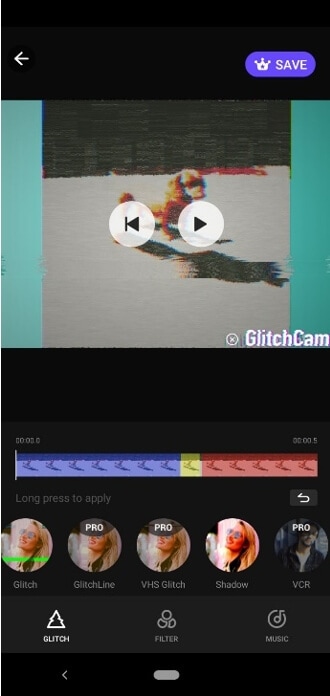
O processo de criar uma camada de texto ou adicionar um adesivo a um vídeo não é muito mais complicado do que aparar um vídeo ou aplicar um filtro a ele. O aplicativo permite que você posicione seu texto onde quiser na janela de visualização, para que você possa digitar palavras e salvar as alterações. Adicionar um adesivo ou um emoji a um vídeo é igualmente fácil, pois você só precisa selecionar um adesivo ou um emoji e escolher sua posição na tela.
Perguntas freqüentes sobre o InShot Video Editor - Glitch Video Effects
1. O InShot Video Editor - Glitch Video Effects é gratuito?
A versão gratuita do InShot Video Editor - Glitch Video Effects está disponível, mas exibe anúncios e oferece um número limitado de ferramentas de edição de vídeo e efeitos de glitch. Você deve comprar a versão Pro do aplicativo por US $ 9,99, se não quiser que seus vídeos tenham marca d'água ou se quiser obter acesso a mais efeitos e filtros de falhas.
2. Como posso pagar por mais filtros e efeitos
Você pode usar seu crédito ou cartão de débito para comprar a versão Pro do aplicativo, mas não pode comprar pacotes adicionais de filtros ou efeitos de falha.
3. Em que você deve prestar atenção ao usar o aplicativo?
- As sessões de gravação serão interrompidas se o telefone entrar no modo de suspensão, portanto, verifique se o dispositivo está ativo enquanto você pressiona o botão de gravação.
- Alguns efeitos de falha podem ser muito exigentes para o seu Smartphone, o que pode causar o travamento do aplicativo.
- Você só pode compartilhar seus vídeos com falha no YouTube, Twitter, Facebook, WhatsApp, Instagram ou Messenger.
Editor de vídeos fácil de usar e poderoso para todos os criadores. Editar seus vídeos é bem simples.
Teste Grátis Teste Grátis Teste Grátis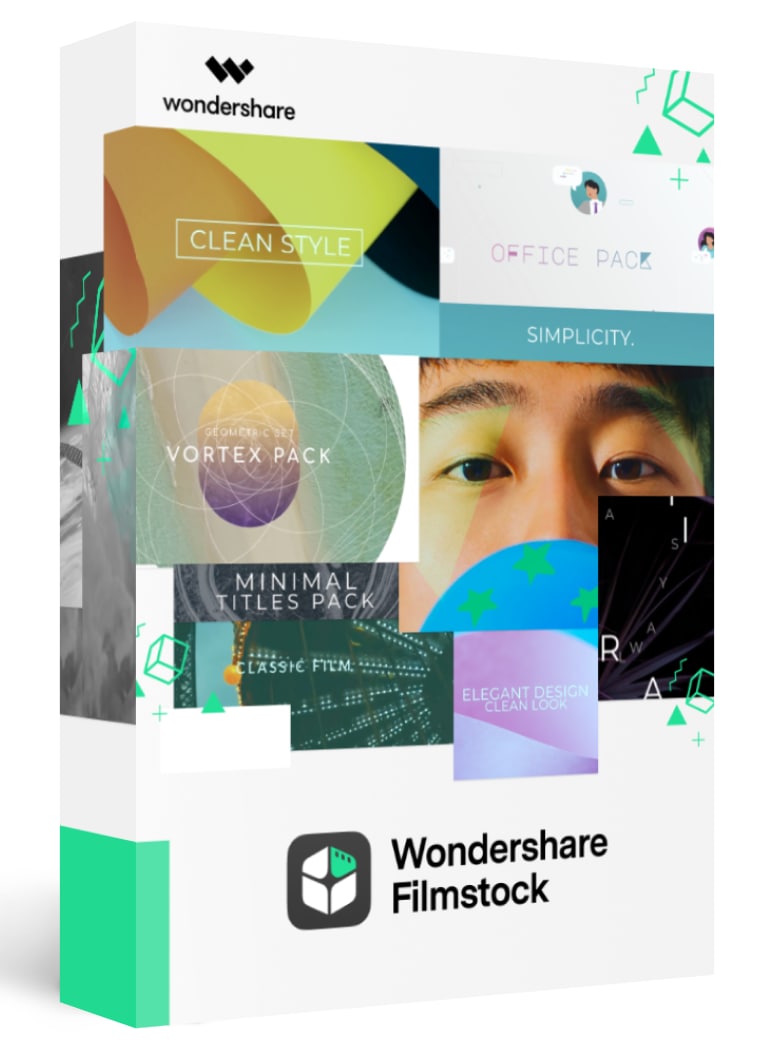
Uma biblioteca de recursos e efeitos de vídeo, incluindo modelos de vídeo, elementos e muito mais.
Teste Grátis Teste Grátis Teste Grátis

