Nov 01, 2022• Soluções Comprovadas
Como Gravar no PowerPoint 2016?
Passo 1: Primeiro que tudo deve abrir o PowerPoint no seu sistema e selecionar a aba Gravação, onde irá encontrar a opção para Gravar Apresentação no menu de opções.
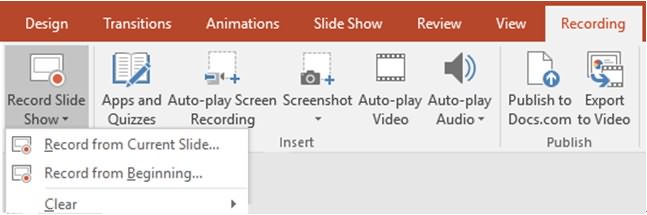
Passo 2: Tem duas opções disponíveis para iniciar a gravação: pode escolher gravar a partir do diapositivo atual ou iniciar a gravação a partir do diapositivo inicial da sua apresentação. Escolha a sua opção desejada para o seu projeto.
Passo 3: Assim que selecionar a opção de gravação, a apresentação irá abrir no respetivo visualizador onde estarão vários botões úteis disponíveis na tela. Na barra de topo à esquerda poderá encontrar o botão de Iniciar, Parar e Pausar. Se estiver pronto(a) para iniciar o processo de gravação, pressione no botão vermleho no canto superior esquerdo. Pode usar as diversas setas de navegação disponíveis na tela para mover os seus diapositivos para os pontos anteriores e seguintes. Pode também selecionar a ferramenta do apontador.
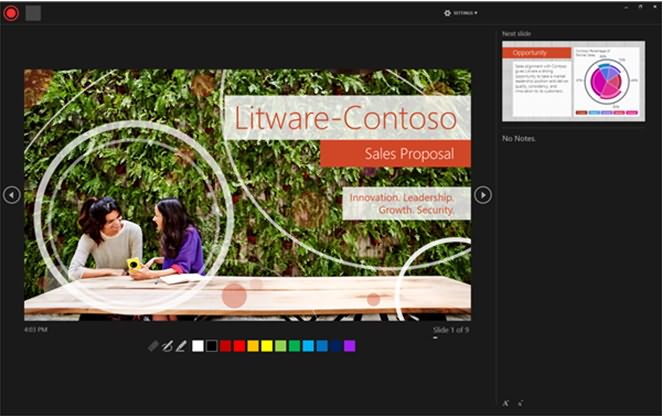
Passo 4: Assim que concluir o processo de gravação, pode simplesmente clicar com o botão direito no último diapositivo e selecionar a opção Terminar Apresentação no menu de opções.
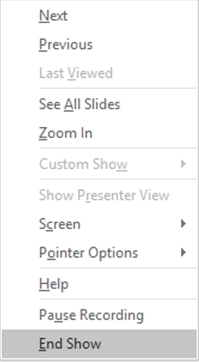
Veja também: Como Converter PowerPoint para Vídeo
Como Gravar no PowerPoint 2013?
O conceito de utilização dos diapositivos do PowerPoint na versão 2013 é praticamente idêntico ao do PowerPoint 2016. Contudo existe uma ligeira diferença no processo de gravação, pois nesta versão anterior não existe o botão vermelho para iniciar o processo de gravação. Em vez disso tem que definir a gravação a partir da barra de ferramenta de gravação. Esta barra de ferramentas também indica a duração dos seus vídeos com três botões principais visíveis:
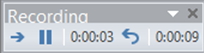
 Use este botão para proceder para o diapositivo seguinte.
Use este botão para proceder para o diapositivo seguinte.
 Use este botão para pausar a sua gravação.
Use este botão para pausar a sua gravação.
 Se quiser gravar novamente o diapositivo atual, use esta seta arredondada na barra de ferramentas.
Se quiser gravar novamente o diapositivo atual, use esta seta arredondada na barra de ferramentas.
Caso você pretenda usar o apontar, basta clicar com o botão direito no diapositivo e selecionar as opções do apontador nas ferramentas disponíveis no menu de opções. Os restantes passos de gravação são idênticos aos usados no PowerPoint 2016.
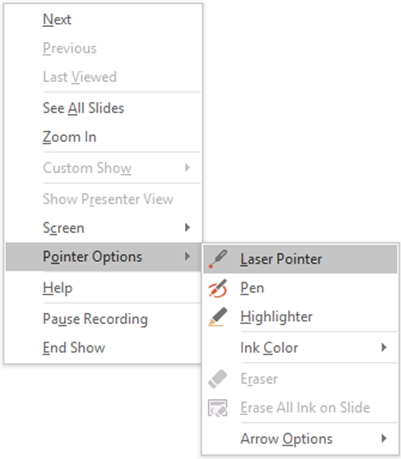
Como Gravar no PowerPoint 2010?
Você deve seguir estes passos em baixo para proceder à gravação de diapositivos no PowerPoint 2010:
Passo 1. Inicie o seu software PowerPoint 2016 e abra a apresentação específica que pretende gravar.
Passo 2. Agora selecione a aba de Apresentações seguido da opção "Configurar Grupo". Agora pressione na opção que indica a gravação da apresentação, representada pelo símbolo  .
.
Passo 3. Aqui deve opte por uma destas vias possíveis:
- Você pode iniciar a gravação da sua apresentação a partir do início, caso pretenda criar um tutorial completo.
- Ou então pode iniciar o processo de gravação a partir do diapositivo atual.
Escolha a opção mais adequada às suas necessidades.
Passo 4. Acesse a caixa de diálogo Gravar Apresentação e selecione a opção de Narrações e Apontador Laser na caixa de opções visível. Se realizar tudo corretamente, poderá selecionar ou desmarcar as Durações de Diapositivos e Animações nas caixas de opções.
Passo 5. Agora pressione no botão "Iniciar Gravação".
Passo 6. Assim que a sua gravação estiver concluído, basta clicar com o botão direito no último diapositivo e selecione a opção Terminar Apresentação no menu.
Como Gravar no PowerPoint 2007 e 2003?
Passo 1. Vá na aba Diapoisitivo no software seguido da opção Configurar Grupo. Pressione na opção Gravar Narração.
Passo 2. Configure o nível do Microscópio conforme desejado e pressione em OK.
Passo 3. Selecione uma destas opções consoante as suas necessidades:
- Narração Embutida - Pressione Ok.
- Hiperligação da Narração – Selecione a opção da Hiperligação da Narração na caixa de opções, clique em Explorar e por fim selecione a pasta na lista.
É recomendávle usar a mesma pasta onde guardou a sua apresentação.
Passo 4. Agora inicie a gravação da sua apresentação, pelo que pode usar as opções de pausar, retomar, entre outras, disponíveis na tela.
Passo 5. Assim que o processo estiver concluído pressione no botão Sair.
Editor de vídeos fácil de usar e poderoso para todos os criadores. Editar seus vídeos é bem simples.
Teste Grátis Teste Grátis Teste Grátis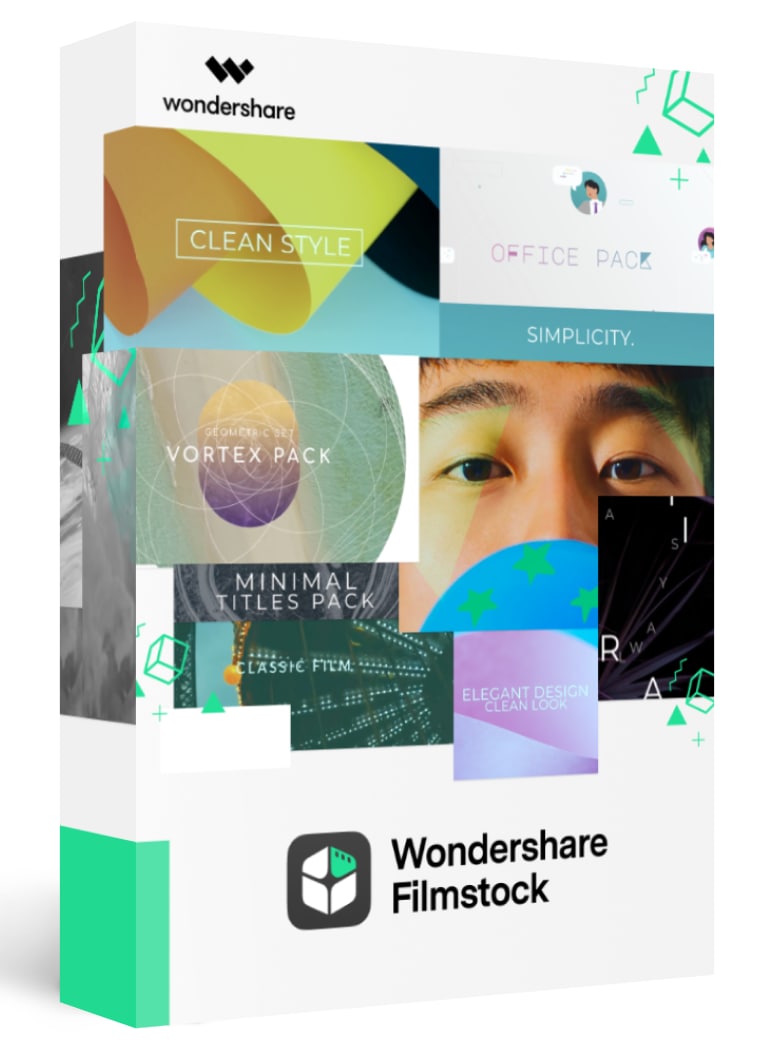
Uma biblioteca de recursos e efeitos de vídeo, incluindo modelos de vídeo, elementos e muito mais.
Teste Grátis Teste Grátis Teste Grátis



